WordPressの引っ越しにおすすめのAll-in-One WP Migrationの使い方を解説

All-in-One WP Migrationは、WordPressの引っ越し作業におすすめのプラグインです。データ移行作業はデータが消えてしまうこともあるため、慎重に行わなければいけませんがこのAll-in-One WP Migrationを活用することで、誰でも簡単にWordPressの引っ越し作業を行うことができます。
All-in-One WP Migrationとは?
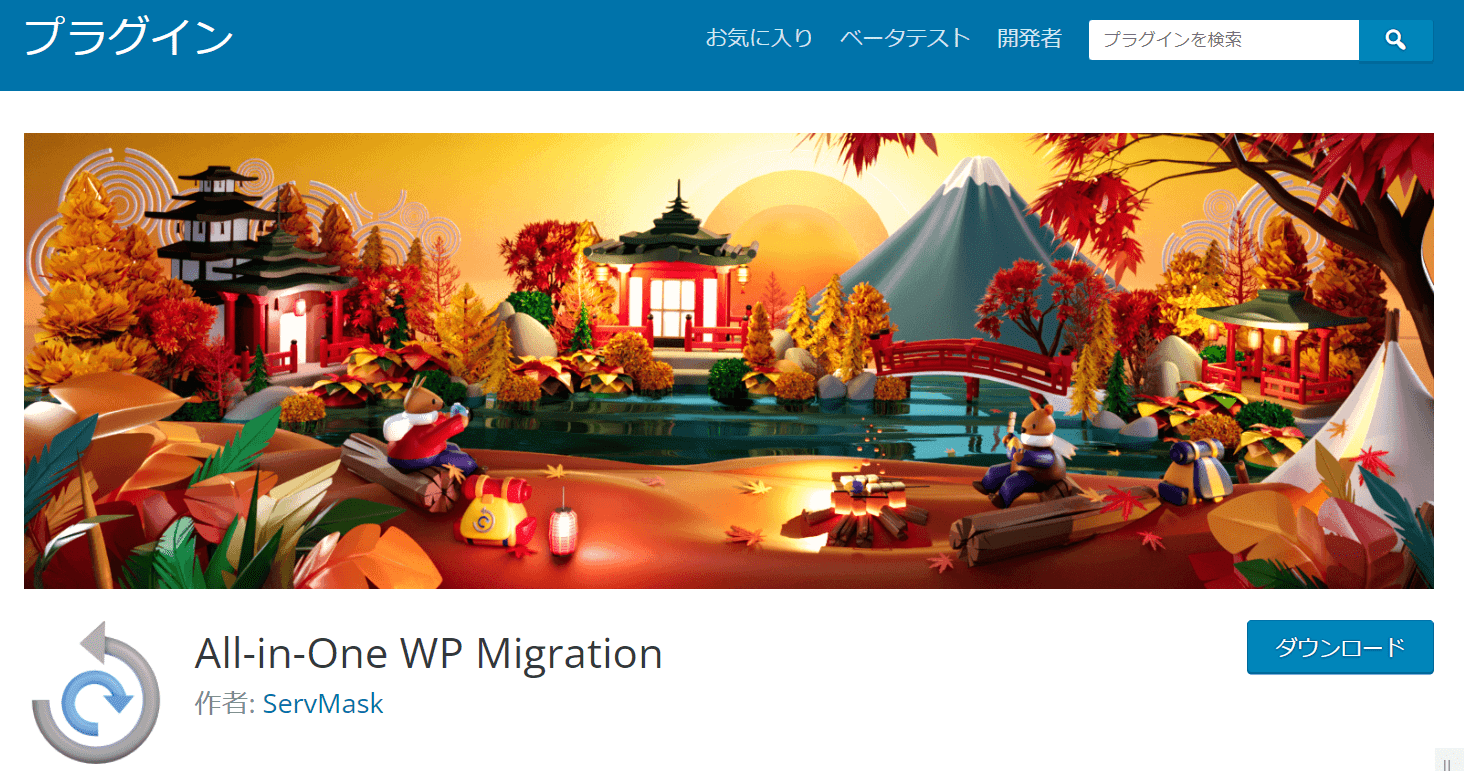
All-in-One WP Migrationとは、WordPressの引っ越しに便利なプラグインです。データベースやファイルをいじったことのない人でも簡単に移行作業を行う事ができ、誰でもクリックひとつで移行作業ができるのが特徴です。
All-in-One WP Migrationには無料版と有料版があり、移行したいデータ容量によって使い分ける必要があります。
| 特徴 | 無料版 | 有料版 |
| 料金 | 無料 | 69ドル |
| バックアップサイズ | 512MB | 制限なし |
| サポート | ☓ | ◯ |
| ファイル除外 | ☓ | ◯ |
| サーバーからのバックアップの復元 | ☓ | ◯ |
| WP-CLI | ☓ | ◯ |
>>All-in-One WP Migration公式ページ
WordPressの移行作業はプラグインの利用がおすすめ
WordPressの移行作業にはいくつかの方法がありますが、プラグインの利用がおすすめです。特に初心者の方は、プラグインを利用することで簡単かつ素早くできる移行作業を行うことができます。
ここでは、WordPressの移行作業にプラグインの活用がおすすめな理由を解説していきます。
WordPressの移行作業はリスクが高い
WordPressの移行作業では、ファイルデータとデータベースを移行しなければいけません。その際に、FTPファイルを使用してダウンロードやアップロードを行いますが、複雑で専門的な作業となり、PHPやデータベースの知識がある程度必要となります。
また、そのようなことに慣れた人であってもデータベースの扱いには緊張感が伴うものです。少し手順を間違えてしまうと、データが消えてしまう可能性がありリスクが高い作業になります。
そのため、データベース等のデータをいじらずに移行作業ができるプラグインの活用がおすすめです。
サーバーなどの専門知識が不要
プラグインを使用せずにWordPressのデータを移行する際には、FTPソフトを利用して移行作業を行います。ファイルをFTPで保存しダウンロードしたり、データベースのMySQLファイルをエクスポート・インポートしたりなど、作業が複雑になる上にサーバーなどの専門知識が求められます。
しかし、プラグインを利用することでこういった複雑な作業を簡略化し、ドラッグアンドドロップだけで簡単に行うことができます。データベースを見たりすることがないため、移行作業のリスクが減る上に誰でも簡単にできるということが最大のメリットとなります。
All-in-One WP Migrationの利用条件
All-in-One WP Migrationにあたって、次ような必須条件があります。
- WordPressのバージョンが3.3以上であること
- PHPのバージョンが5.2.17以上であること
上記以外に特別な利用条件等はないので、基本的には誰でも利用できますが念の為に確認しておくと良いでしょう。
また、データ移行時の不具合を防止するためにも事前に移行元のWordPressは最新にアップグレードしておくことが大切です。
All-in-One WP Migrationのメリット
All-in-One WP Migrationには、無料版でも十分にメリットがあります。ここでは、All-in-One WP Migrationプラグインのメリットについて詳しく解説していきます。
膨大なメディアファイルを一括に扱うことができる
WordPressの移行作業では、FTPソフトなどを利用してサーバーにあるデータをダウンロードし、移行後のサーバーにアップロードするという流れになります。その際に、ファイル数が多いとサーバー側での設定等も必要となり手間がかかってしまいます。
しかし、All-in-One WP MigrationではWordPress内に存在する膨大なメディアファイルを一括に扱うことができるため、移行作業をシンプルにすることができるのです。
柔軟性がある
サーバーを移転する際に、ドメインが変更となることがありますが、All-in-One WP Migrationではサブドメインやサブディレクトリに移行したりする場合でもデータベースを自動的に書き換えてくれるため、手間がかかりません。
また、エクスポートしないファイルも指定できるため、柔軟にWordPressのデータ移行を行うことができます。
All-in-One WP Migrationのデメリット
無料で初心者の人にもおすすめできるAll-in-One WP Migrationにも、いくつかデメリットがあります。プラグインを使用する前に、デメリットの内容をしっかりと理解しておきましょう。
インポートできるデータ容量に制限がある
All-in-One WP Migrationの無料版では、インポートできるデータ容量が512MBと制限があります。記事数が多かったり画像デーが大きい場合には、有料版の仕様がおすすめです。
512MBを超える場合には、エクスポートするデータ容量を小さくすることで無料版でも移行作業ができますが、有料版であればそれらの作業にかかる手間や時間を抑えることができます。
>>All-in-One WP Migrationでインポートができない場合はこちら
複数サイトある場合は他のサイトが消えてしまう可能性がある
All-in-One WP Migrationの移行作業では、現在使用中のデータベースを初期化し、それを新サイトで復元します。
そのため、同じデータベースに複数のサイトをアップロードしている場合は、復元の際に他サイトのデーが消えてしまう可能性があるのです。
同じデータベースに複数のサイトを簡単に作成することができるサーバーでは、特に注意が必要です。
WordPressの引っ越しを行う際は手順の理解が重要
WordPressの引っ越し作業を初めて行う人にもおすすめなAll-in-One WP Migrationですが、まずは引っ越しの手順を理解しておくことが重要です。
プラグインのインストール
まずは、WordPressにAll-in-One WP Migrationプラグインをインストールします。プラグインのインストールは、ダッシュボードの「プラグイン」から検索してインストールすることができます。
インストールが完了したら、有効化して完了です。
ここで注意しなければいけないのが、移行元のWordPressと移行先のWordPressの両方にインストールしておかなければいけないということです。片方にのみインストールしていても、データの移行を完了することができないため注意しておきましょう。
引越し元のデータエクスポート
プラグインのインストール及び有効化が完了したら、引越し元のWordPressからデータをエクスポートします。ダッシュボードに追加された「WordPressにAll-in-One WP Migration」からエクスポートを選択し、エクスポート先を「ファイル」にするだけです。
エクスポートするデータが無料版で対応できる512MBを超えている場合は、有料版にするもしくはこのあと説明する「高度のオプション」を使用して容量を小さくしておきましょう。
引越し先へのデータインポート
ファイルに保存されたエクスポートデータを、移行先のWordPressにインポートします。手順はエクスポートした際と同様で、ダッシュボードに追加された「WordPressにAll-in-One WP Migration」からインポートを選択し、インポート元を「ファイル」にするだけです。
無料版を利用している場合は、サーバー側で設定されている最大アップロードファイルサイズが反映されるため、PHP側の設定で512MBまで拡張する必要があります。
利用しているサーバーの管理画面にログインし、「PHP設定」から次のように上限値を変更します。
- memory_limit → 512M
- post_max_size → 512M
- upload_max_filesize → 512M
データのアップロード
移行元のWordPressでデータ容量が512MBを超えていた場合は、データ容量の多いファイルは別に保存をして移行先でアップロードする必要があります。
画像等が格納されているメディアファイルは容量が大きくなりやすいので、FTPでPCにダウンロードするなどしてエクスポートするデータ容量を小さくしましょう。
FTPでダウンロードしたファイルは直接サーバーへアップロードする必要があるため、移行元のデータをダウンロードし、同じディレクトリへアップロードすれば完了です。
その後は、引越し先のデータインポートと同じ要領でFTPで保存したファイルをアップロードしてきます。
All-in-One WP Migration使用前の準備
All-in-One WP Migrationでの引っ越し作業はとてもシンプルで簡単ですが、使用前の準備をして置かなければ、上手くデータ移行ができないケースもあります。
ここでは、使用前にしておくべき準備について解説していきます。
WordPressのアップデート
All-in-One WP Migrationを使用する前には、必ずWordPressを最新版にアップデートしておきましょう。
All-in-One WP Migrationでデータをインポートする際には、データベース、メディア、プラグイン、テーマなどは上書きされますが、WordPress本体は上書きされないため移行先と移行元でバージョンに差異がありすぎるとトラブルが起きる可能性が高くなります。
また、WordPressを最新版にアップデートをする際には、念の為にバックアップを取った上でアップデートすることが重要です。
PHPのバージョン統一
WordPressを最新版にアップデートするのと同じように、PHPのバージョンも移行元と移行先とで統一しておく必要があります。
PHPのバージョンが異なると移行時にトラブルが起こる可能性があるので、事前にPHPのバージョンを確認し、異なる場合には統一するようにしましょう。
PHPのバージョン変更や確認は、利用しているサーバーの管理画面から行うことができます。
相性の悪いプラグインの無効化
All-in-One WP Migrationと相性のプラグインは、トラブルを避けるためにも無効化にしておきましょう。
相性が悪いとされているプラグインには、セキュリティプラグインである「WP SiteGuard」が挙げられます。WP SiteGuardを有効化にしたままAll-in-One WP Migrationでデータを移行すると、管理画面にアクセスできないという現象がおこる可能性があります。
WP SiteGuardをインストールしている人は事前に無効化しておき、データ移行が問題なく完了したら再度有効化に戻すようにしましょう。
All-in-One WP Migrationの使い方
ここまでは、All-in-One WP Migrationを使用したWordPressの引っ越し手順を解説してきましたが、ここからは具体的な使い方を解説していきます。
引越し元のデータエクスポート
ここでは引越し元のデータをエクスポートする際に便利な、2つの機能についてご紹介します。
高度なオプション
「高度なオプション」では、エクスポートファイルから除外するファイルを選択できます。無料版の場合は512MBが最大アップロード容量となるため、超える場合にはデータを小さくする必要があります。
データを小さくする際には、データ容量が大きいと思われるファイルを除外するようにしましょう。データ容量が大きくなりやすいものには、メディアライブラリやプラグインなどが挙げられます。
検索・置換
「検索・置換」機能は、WordPressのドメイン名やURLを変更する際にデータベース内の文字列を置き換えてくれる機能です。
エクスポートファイル作成時に、旧ドメイン名やURLに置き換えたい文字列を指定し、インポート時に変更されたファイルをアップロードすることができます。
この機能を使うことで、ドメイン名やURL変更時に発生するデータシリアライゼーションの問題を解決することができます。
引越し先へのデータインポート
引越し先へのデータインポートする際には、サーバー側で設定されている最大アップロードファイルサイズが反映されるため、それを超える場合にはアップロードサイズを変更する必要があります。
アップロードサイズの変更方法
最大アップロードファイルサイズの変更方法には、いくつかのやり方があります。ここでは、それぞれのやり方について解説していきます。
.htaccess を使って変更
.htaccessファイルは、Webサーバーの機能を規定する特別なルールを作成できる基本的な構成ファイルで、自動リダイレクトの設定やアクセスの禁止や制限を行うことができます。
普段あまり触ることのないファイルですが、「WP Htaccess Editor」というプラグインを使用することで手順を簡略化することができます。
プラグインをインストールし、Htaccessエディターに下記のコードを追記するだけで完了となります。
wp-config.phpファイルを更新する
wp-config.phpファイルとは、データベース接続情報などのサイトの基礎となる情報の詳細が含まれているファイルで、WordPressのインストールを行う上で重要となるファイルの一つです。
wp-config.phpファイルの編集は利用しているサーバーから行う必要があり、サーバーごとに手順が異なりますが、 php.ini へアクセスし下記のコードを追記するだけで完了です。
ホスティングプロバイダーに連絡する
ホスティングプロバイダーに連絡するという手段は時間がかかる上に、カスタマーサポートとのやり取りも煩雑となるため、このような方法もあるということを知っておく程度で良いでしょう。
もし有料のホスティングサービスを利用している場合には、容量UPだけでなくデータ移行自体も依頼できることもあるので、サービス内容を確認しておくことも大切です。
有料版を使用する
ファイルを編集するのに抵抗があるという方は、有料版を使用すると良いでしょう。有料版の場合は、最大アップロードファイルサイズの制限がないためデータが大きい場合でも安心です。
有料ではありますが一度払ってしまえば永久的に使用できるので、複数サイト管理している場合などにはおすすめです。
サイトや管理者の状況に合わせて、やりやすいと思った方法でアップロードサイスを変更することが重要です。
WordPressの引っ越し完了後の注意点
WordPressの引っ越しが無事に完了しても、引越し後に行わなければいけないことも複数あります。ここでは、WordPress引っ越し完了後の注意点をご紹介していきます。
パーマリンクの更新
パーマリンクとは、各ページに対して個別に設定しているリンクのことを指します。URLが変更された場合はエクスポートファイルを保存する際に、「検索・置換」機能でURLを置き換えることができますが、移行後にリンク切れが発生してしまうこともあります。
そのため、パーマリンクの更新をしておくことが重要です。
ダッシュボードの「設定」から「パーマリンク設定」を選択し、画面の最下部にある「変更を保存」をクリック更新を行いましょう。
無効化にしたプラグインの有効化
All-in-One WP Migrationを使用する前に無効化にしたプラグインは、引っ越し完了後には有効化に戻す必要があります。
今回ご紹介したAll-in-One WP Migrationと相性の悪いプラグインは「WP SiteGuard」でしたが、その他にも相性の悪いプラグインがある可能性があります。そのため、使用前に十分に調査を置こうことが重要です。
また、「WP SiteGuard」はセキュリティに関するプラグインのため、有効化のし忘れでかえってトラブルになることもあるので注意が必要です。
All-in-One WP Migrationの使用前に無効化にしたプラグインは、忘れずに有効化するようにしましょう。
メールアドレスやGoogle Analyticsの変更
サイトのドメインやURLを変更した際には、メールアドレスやGoogle Analyticsを移転先のドメインに変更する必要があります。
たとえば、.netから.comに移転すると、サイト内の本文やお問い合わせのメールアドレスの@直後のドメインも.comに変更されます。そのため、本文やお問い合わせフォームなどのメールアドレスを確認し、古いものになっている場合は正しいメールアドレスに変更しましょう。
また、Google Analyticsも同様にドメイン変更をする必要があります。正しいドメインで設定されていなければ、データを取得することができなくなるため引っ越し完了後にすぐに行うようにしましょう。
関連記事: Googleアナリティクスとは?導入手順・使い方・用語の意味まで
noindex・リダイレクト設定
移転元のドメインを廃止し移転先のドメインに恒久的に移転する場合は、移転元のドメインに対して引越し先にリダイレクトの設定を行いましょう。エラーページが表示されてしまうとサイトの評価に影響することになるため、しっかりと対応することが重要です。
リダイレクトの設定には、「.htaccessファイルを編集する方法」と「プラグインを使う方法」の2通りの方法があります。ファイルの編集は初心者には少し難易度が高くなるため、プラグインの使用がおすすめです。
存在しないページがある場合や、別ページにリダイレクトさせたいページが有る場合は事前に設定を行っておくことが重要です。
関連記事: リダイレクトについて
まとめ
 WordPressの引っ越し作業は緊張感の伴うものですが、All-in-One WP Migrationプラグインを使うことで初心者でも簡単にデータ移行を行うことができます。しかし、プラグインを活用する際にも注意しなければいけないことはいくつかあります。そのため、事前にWordPressの引っ越し手順を理解することが重要です。今回ご紹介した使い方や注意点を抑えて、安心してWordPressの引っ越し作業を行うようにしましょう。
WordPressの引っ越し作業は緊張感の伴うものですが、All-in-One WP Migrationプラグインを使うことで初心者でも簡単にデータ移行を行うことができます。しかし、プラグインを活用する際にも注意しなければいけないことはいくつかあります。そのため、事前にWordPressの引っ越し手順を理解することが重要です。今回ご紹介した使い方や注意点を抑えて、安心してWordPressの引っ越し作業を行うようにしましょう。























