Googleアナリティクスのタグをタグマネージャーで管理する方法
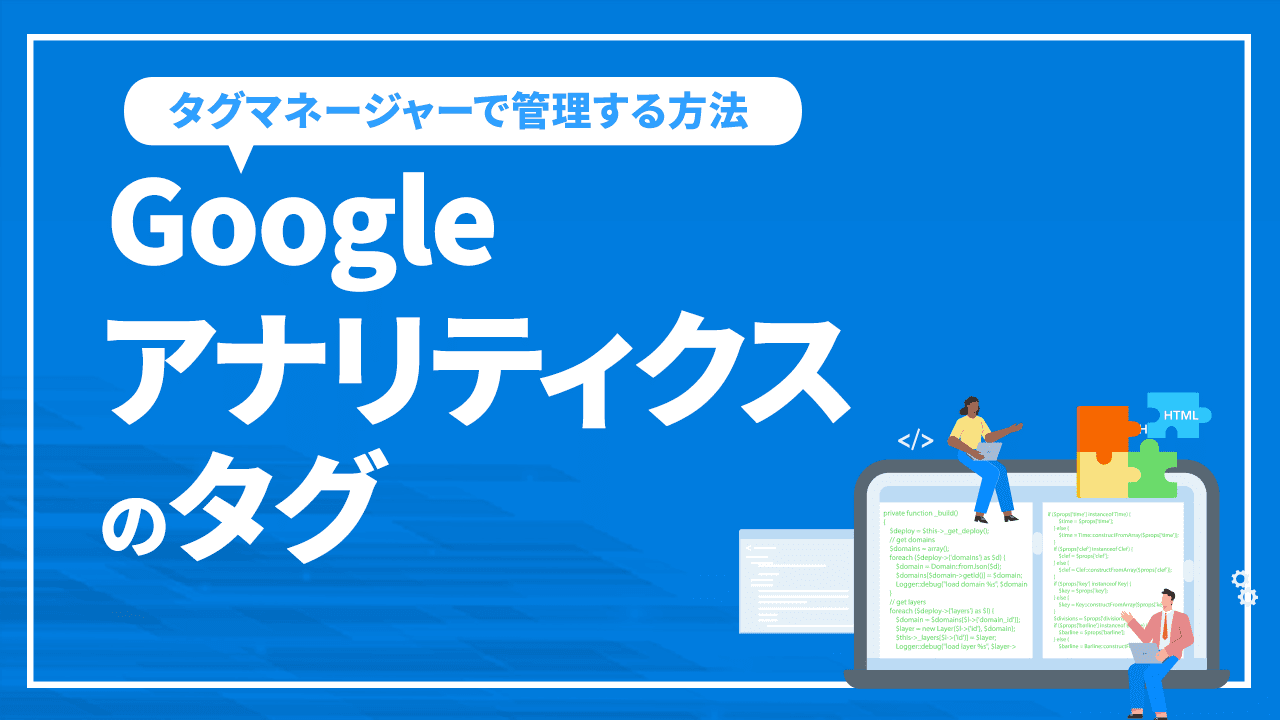
「Googleアナリティクスのタグ」という言葉を聞いて、どのような意味かわからない方もいるのではないでしょうか。Googleアナリティクスのタグとは「トラッキングID(測定IDを)」を指しています。
実はGoogleアナリティクスのタグは「Googleタグマネージャー」というツールを使うことで、ほかのあらゆるタグと併せて便利に管理・変更可能です。
 そこでこの記事では「タグとはそもそも何か?」という話から、GoogleアナリティクスとGoogleタグマネージャーを連携する具体的な手順まで紹介します。Googleアナリティクスを含め、あらゆるタグを便利に管理したいと考えている方はぜひ参考にしてください。
そこでこの記事では「タグとはそもそも何か?」という話から、GoogleアナリティクスとGoogleタグマネージャーを連携する具体的な手順まで紹介します。Googleアナリティクスを含め、あらゆるタグを便利に管理したいと考えている方はぜひ参考にしてください。
タグとは?
そもそもWebにおける「タグ」とは何でしょうか?タグとは、インターネット上にどのように表示させるのかを決める「命令文」です。タグとは、主に次の3種類を指します。
<3種類のタグ>
- HTMLタグ
- コンバージョンタグ
- ツール用制御タグ
HTMLタグ
「HTMLタグ」とは、ページタイトルやディスクリプション、テキストの太字などを表示するためのタグです。たとえばタイトルタグは「<title>~</title>」、ディスクリプションは「<meta name=”description“ content=“説明文“ >」、太字は「<b>~</b>」や「<strong>~</strong>」などをHTML内に記述します。これらのタグはWebサイトの表示を命令し、タイトルやディスクリプションを設定したり、テキストを太字にしたりできます。
コンバージョンタグ
2つめの「コンバージョンタグ」とは、配信したWeb広告がどのように成果につながったかを測定するタグです。「商品・サービスの購入完了」や「お問い合わせ完了」にコンバージョンタグを設定することで、広告経由でこれらのコンバージョンに達したユーザーを認識し、カウントします。つまりコンバージョンタグは、Web広告の効果測定に欠かせないタグなのです。
ツール用制御タグ
3つめの「ツール用制御タグ」とは、Googleアナリティクスやヒートマップなどのアクセス解析ツールを制御できるタグです。たとえば、Googleアナリティクスで発行したタグ(トラッキングID)をWebサイトのHTMLに埋め込みます。そうすることでGoogleアナリティクスと連携させ、Webサイトのアクセスを解析できるようになります。
Googleアナリティクスのタグはタグマネージャーで設定
Googleアナリティクスのタグ(トラッキングID)は、通常Googleアナリティクスで発行して、WebサイトのHTMLに埋め込みます。しかし実はGoogleアナリティクスのタグは「Googleタグマネージャー」というツールでも管理が可能です。
Googleタグマネージャーとは、すべてのWebサイトのタグを一元管理できるツールです。名前のとおりGoogleが提供しているツールで、無料で利用できます。Googleタグマネージャーで制御できるタグは、Googleアナリティクスを含めて次のようなものがあります。
<Googleタグマネージャーで管理できるタグ>
- Googleアナリティクスのタグ
- コンバージョンタグ
- ヒートマップのツール用制御タグ
- リターゲティングタグ など
このような複数のタグを1つのサイトで管理できるのが、Googleタグマネージャーの特徴です。
Googleアナリティクスのタグをタグマネージャーで設定するメリット
それでは、Googleアナリティクスのタグをタグマネージャーで管理するメリットはどこにあるのでしょうか?そのメリットを6つ紹介します。
Googleアナリティクスと相性がいい
Googleタグマネージャーともっとも相性のよいのが、実はGoogleアナリティクスです。どちらもGoogleが提供しているツールだからです。
Googleタグマネージャー自体も、Googleアナリティクスのタグ管理がメインで使われるツールです。Googleアナリティクスのタグであれば比較的容易に設定できるので、Googleタグマネージャーを利用するのはおすすめです。
またGoogleアナリティクスには「Google Analytics 4」という、最新のツールがあります。Google Analytics 4は、現在もよく使われている従来のツールとは別でコードを埋め込む必要があります。2つのGoogleアナリティクスのコードをHTMLに埋め込む必要があるので、タグマネージャーで一元管理するのがおすすめです。
HTMLを編集せずにタグの設置や変更ができる
タグマネージャーの大きなメリットとして、HTMLを編集せずともタグの設置や変更が可能になる点です。
HTMLの編集にはリスクを伴います。HTMLを編集している際に、誤ってタグを触って変更してしまった場合、サイトが正常に機能しない恐れがあります。一方でタグマネージャーから管理できるので、直接HTMLを編集する必要もありません。
HTMLを編集せずに済むのは、システム担当者のような専門の方を除き、Web関係に疎い人にとっては非常に大切なことです。HTMLを編集せずに済むのは、タグマネージャーならではのメリットです。
あらゆるタグを一元管理できる
Googleタグマネージャーのもっとも大きなメリットは、あらゆるタグを一元管理できる点です。1つのWebサイトに複数のタグが混在していると管理しづらくなるので、タグマネージャーでまとめて管理できるのは非常に便利です。
またタグを設置する度に、Web制作会社に依頼している企業もいるでしょう。しかしタグマネージャーを使えば自社で管理できるので、費用をかけて外部に依頼する必要もありません。自社で一括してタグを管理したい企業こそ、タグマネージャーを導入するべきでしょう。
変更履歴を残せる
タグマネージャーは、タグの変更について変更履歴が残るようになっています。過去のすべのバージョンを管理できるようになっているので、変更前と比較することも可能です。
また、万が一タグの設置を間違ってしまっても、前のバージョンに戻すことも可能です。このように変更履歴を残せるのも、タグマネージャーならではのメリットです。
プレビュー機能で公開前に確認できる
タグマネージャーにはタグの編集後、プレビュー機能で公開前のWebサイトを確認できる機能があります。タグを編集したあとに正常に機能しているかどうか確認できる、非常に便利な機能です。
直接HTMLからタグを編集した場合、コード上でなんらかの間違いがあったときに、サイト上で問題が発生する可能性もあります。一方でタグマネージャーを使えば、公開前にプレビューで確認できるので、仮になんらかの問題があっても公開前に対処できます。
このように、プレビュー機能を使って安全にタグを管理・変更できるのが、タグマネージャーならではのメリットです。
サイト表示の高速化に貢献できる
実はタグマネージャーからタグを編集することは、サイト表示の高速化にも貢献します。なぜならタグマネージャーのタグは「非同期タグ」の扱いになるからです。
サイト表示の高速化は、現在のSEOにおいてGoogleが重視している項目の1つです。Googleはサイトの利用者が快適にインターネットを利用できるために「Webサイトはなるべく速く表示させること」を重視しています。
サイトの表示速度が遅い場合、検索順位が落ちる要因ともなります。そこでタグマネージャーのタグは非同期タグの扱いになるので、ページの表示速度に影響することはありません。
たしかにタグマネージャーのタグが非同期タグになるからといって、サイトの表示速度がかなり速くなるわけでもありません。しかしそれでも、SEOの内部対策ではこのような細かな施策の積み重ねが重要になります。
サイトの表示速度を少しでも上げるためにも、タグマネージャーを使ってあらゆるタグを編集することをおすすめします。
Googleアナリティクスのタグをタグマネージャーで設定するデメリット
Googleアナリティクスを含めて、あらゆるタグを一元管理できるのはとても便利なツールです。一方、タグマネージャーで管理するのはデメリットもあるので、その点は前もって理解しておきましょう。
すべてのタグを管理できるわけではない
Googleアナリティクスを含めてさまざまなタグを管理できるタグマネージャーですが、実はすべてに対応しているわけではありません。なかにはタグマネージャーでも管理できないタグがあるので、注意しましょう。
タグマネージャーは、基本ほとんどのタグに対応しています。一方で「ページ構造に関わるタグ」と「同期処理が必要なタグ」の2つのタグについては、タグマネージャーでも管理できません。
「ページ構造に関わるタグ」とはSNSを生成するJavaScript、また「同期処理が必要なタグ」はGoogleアナリティクスのWebテスト機能などを指します。特にSNSのシェア投稿ボタンは特定箇所のHTMLを書き換えるもののため、タグマネージャーでは管理できません。
このように一部ではあるものの、タグマネージャーで管理できないタグがあるのは承知しておきましょう。
運用には知識が必要
タグマネージャーはさまざまなタグを一元管理できる便利なツールですが、扱うには専門知識が必要な点には注意が必要です。タグマネージャーは知識のない方は利用するには少々難しいツールです。
タグマネージャーを利用するにあたって、次のような項目への理解が必要になります。
<タグマネージャーの扱いに必要な知識>
- タグへの理解
- トリガーへの理解(ページビュー、クリック、フォームの送信、履歴の変更、カスタムイベント、JavaScriptエラー、タイマー)
- 変数への理解(ページ、ユーティリティ、エラー、クリック、フォーム、履歴)
Webの知識があるWeb担当者にとっては、扱いは難しくないでしょう。一方で専門知識がない方にとってタグマネージャーを扱うには、最初は困難も伴います。
しかしそれでタグマネージャーの導入を諦める必要もありません。今はタグマネージャーでわからないこともインターネットで検索して調べられるので、手探りで使っていって徐々に慣れるようにしましょう。
リスクが一極集中する
タグマネージャーは一元で管理できるツールですが、反対にいえば1つのツールにリスクが一極集中してしまいます。タグマネージャーに何かトラブルがあった場合、付随して管理するすべてのタグを編集できないリスクがあるので注意しましょう。
Googleアナリティクスとタグマネージャーを連携させる方法
それでは具体的に、Googleアナリティクスのタグをタグマネージャーで管理する方法について紹介します。
1.アカウント作成する
タグマネージャーに移動したあとに、アカウントを作成します。アカウント作成画面では、次のような項目を設定します。
<タグマネージャーにおけるアカウントの設定方法>
- アカウント名の設定
- 国
- コンテナ名(タグを管理するURLを入力)
- ターゲットプラットフォーム(ウェブ、iOS、Android、AMP、Serverから選ぶ)
上記の項目を埋めて「作成」をクリックすれば、アカウントの作成は完了です。
2.タグマネージャーのタグをHTML内に記述する
アカウントの作成が終わると、次に2つのコードが表示されます。これらを「<head>内のなるべく上」と「<body>の直後」にコードを貼り付けるようにしましょう。
3.Googleアナリティクスで「測定ID」を発行する
タグマネージャー側でタグを設置する前に、Googleアナリティクスから測定IDを取得しておきましょう。Googleアナリティクスから測定IDを取得する手順は、次のとおりです。
<測定IDの発行方法>
- Googleアナリティクスにログイン
- 「管理」を選択する
- 「プロパティを作成」を選択する
- プロパティ名を入力し「詳細オプションを表示」を選択する
- 「ユニバーサル アナリティクスプロパティの作成」の右をONにする
- 「Google アナリティクス 4 とユニバーサル アナリティクスのプロパティを両方作成する」と「Google アナリティクス 4 プロパティの拡張計測機能を有効にする」にチェックを入れて「次へ」を選択する
- ビジネス情報を入力し「作成」を選択する(ここは入力しなくても大丈夫)
- 「G-」から始まる測定IDが表示されるのでコピーする
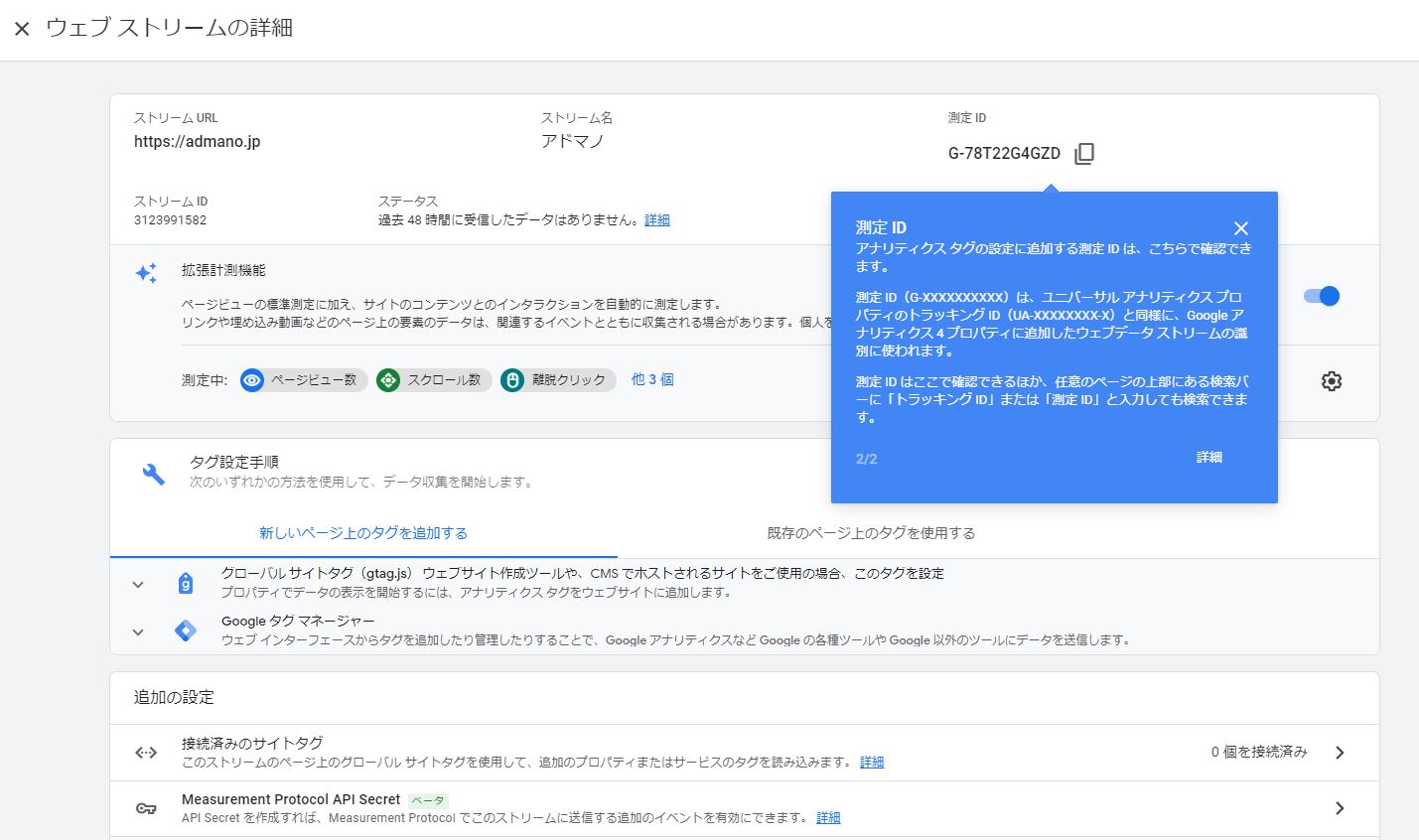
以上の手順で測定IDを取得します。ここで取得した測定IDは、次のタグ設置で利用します。
4.タグを設置する
Googleアナリティクスで測定IDを取得したあとは、タグマネージャー側で設定します。タグマネージャーの設定手順は、次のとおりです。
<タグマネージャー内でGoogleアナリティクスのタグを設置する手順>
- 「新しいタグ」の「新しいタグを追加」を選択する
- 「タグの設定」を選択する
- 「タグタイプの選択」から「Googleアナリティクス:GA4 設定」を選択する
- 「トリガー」から「All Pages」を選び「保存」を選択する
- タグ名を変更できるので、必要であれば入力して「保存する」を選ぶ
- ホーム画面から「公開」を選択し「送信の変更」でも「公開」を選ぶ
- バージョン管理のために、今回のタグ登録で「名前」と「説明」と入力し「続行」を選択する
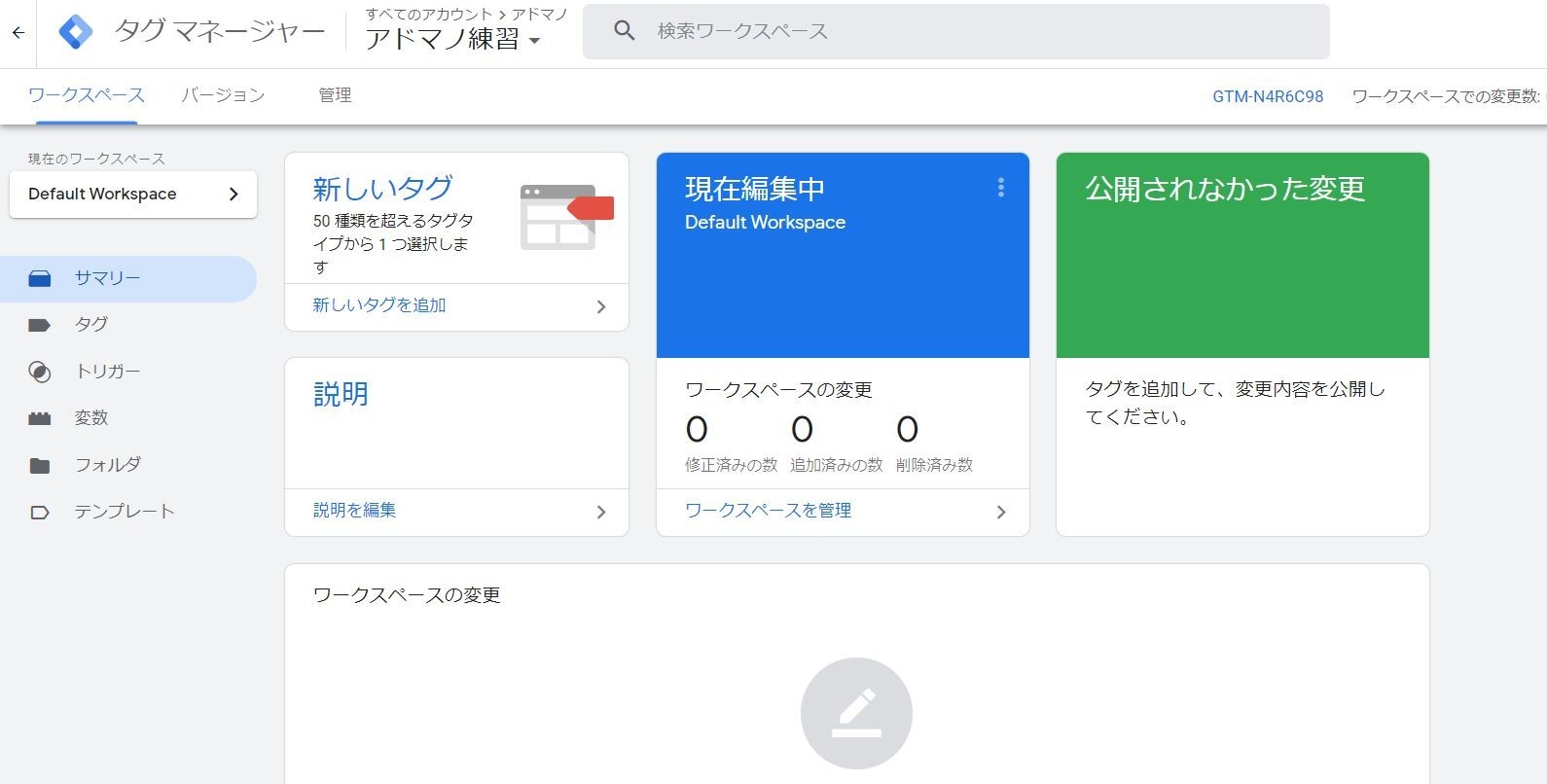
以上でGoogleタグマネージャー側でのタグ登録は完了です。
まとめ
 Googleアナリティクスのタグは、Googleタグマネージャーでも管理できます。タグマネージャーを使うことであらゆるタグを一元管理できるほか、HTMLを編集する必要がなくなるなど、便利な機能が揃っています。この機会にぜひ、Googleタグマネージャーの導入を検討してみてください。
Googleアナリティクスのタグは、Googleタグマネージャーでも管理できます。タグマネージャーを使うことであらゆるタグを一元管理できるほか、HTMLを編集する必要がなくなるなど、便利な機能が揃っています。この機会にぜひ、Googleタグマネージャーの導入を検討してみてください。























