シークレットモードとは?各ブラウザのシークレットモードの使い方を解説[完全版]
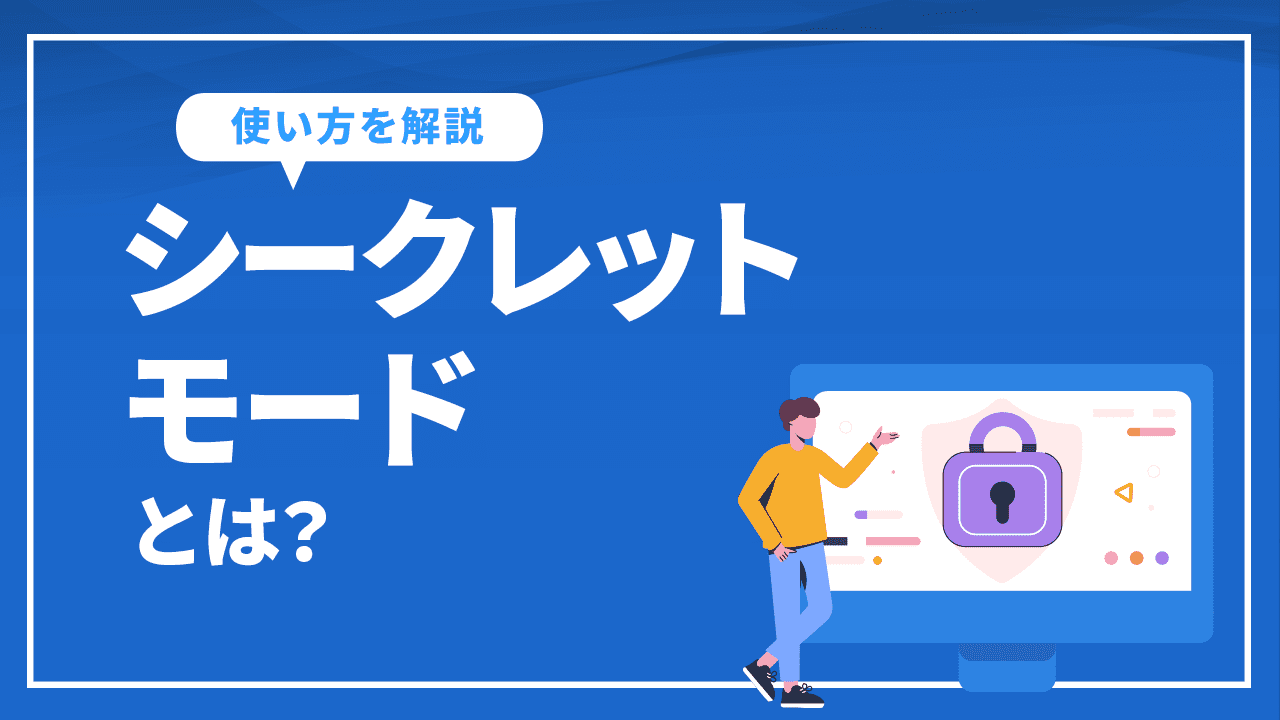
普段ブラウザを使用するとき、シークレットモードを使えば、履歴などの情報をスマホやパソコンに残さず検索が行えます。他人と一時的に同じPCや端末の貸し借りをする時や、SEOの正確な検索順位を調べる時などシークレットモードを使います。
閲覧内容が記憶されないのでさまざまな場面で有用です。シークレットモードはGoogle Chromeをはじめとする各ブラウザにあり、効果や用途は同じです。
シークレットモードを使う事は、メリットもありますが、デメリットも存在します。より効果的にシークレットモードを使うにはデメリットを知る必要があります。
 そこで今回はシークレットモードの概要や、各ブラウザでの使い方について解説します。サイトやSNSを運用しているWebマーケター様の作業効率を上げる有意義な情報となっているので、ぜひ参考にしてみてください。
そこで今回はシークレットモードの概要や、各ブラウザでの使い方について解説します。サイトやSNSを運用しているWebマーケター様の作業効率を上げる有意義な情報となっているので、ぜひ参考にしてみてください。
シークレットモードとは
シークレットモードを使えば、検索の際に残る記録やデータが残りません。ブラウザの種類によって名前は変わりますが、機能や用途は同じです。
シークレットモードでは、以下の記録やデータが残りません。
- 検索履歴
- Cookie、ダウンロードデータ
- フォームへの入力情報
- Webサイトに許可した権限
- キャッシュ画像
これらの記録が残らないため、同じデバイスを使う他のユーザーに閲覧履歴を知られません。
しかし、シークレットモードを利用していても履歴やデータを以下の相手に知られる可能性があります。
- アクセス先のWebサイト
- ログインしたWebサイト
- 雇用主、学校、または使用するネットワークの管理運営元
- 利用中のインターネットサービスプロバイダ
- 利用中の検索エンジン
- IP アドレス(おおよその現在地の特定に使用される可能性があります)
- ウェブサービスを使用したときのアクティビティ
- 本人と特定できる情報(Gmail などのウェブサービスにログインした場合)
このように、検索履歴やデータを端末に残しませんが、相手には一部の情報が知られる可能性があることを頭に入れておくべきです。
シークレットモードの使用例
シークレットモードはどんな場面でも有効に使えるわけではありませんが、次にあげる場合にシークレットモードを使うと良いです。
- 一時的に端末を貸し借りする場合
- 同じサイトに別アカウントでログインする場合
- 正確なSEOの検索順位を調べる場合
- ブログやサイトを更新する場合
ここではシークレットモードを使う主な場面について解説します。
一時的に端末を貸し借りする場合
会社用、学校用で支給される端末は、一時的な貸し借りが多いです。アカウントにログインする際に、パスワードやアカウント情報が自動的に保存される機能もあるので、個人情報が漏洩する危険性があります。しかし、シークレットモードを使用すれば個人情報が残りません。よって、端末の貸し借りの際にとても有効です。また、会社や学校に検索履歴を知られたくないなどの問題も解決できます。
同じサイトに別アカウントとして同時にログインする場合
同じサイトに別アカウントで同時にログインしたいなら、シークレットモードが有効です。同時に違うアカウントにログインしたくても、通常モードのブラウザでは、ログインとログアウトを繰り返す手間が生じます。しかし、シークレットモードを使えば、その手間を省けるので作業効率が上がります。
たとえば、運営しているWebサイトの管理アカウントを開きながら、ユーザーアカウントも同時にログインして、ユーザー目線でサイトを制作できます。そして、サイトだけではなくGmailのアカウントも複数ログインできます。
正確なSEOの検索順位を調べる場合
通常モードで検索し表示されるSEOの検索順位は、ローカルSEOやパーソナル検索の影響でこれまでに検索してきた情報から順位を最適化しているので、正確な検索順位ではありません。しかし、シークレットモードを使えばこれらの最適化は行われません。よって、正確なSEOの検索順位を調べられます。自社の記事の検索順位や、上位競合サイトを調べる際に正確なSEOの検索順位を知ることができます。
ブログやサイトを更新する場合
ブログやサイトの画像を変えるとき、通常モードを使用するとすぐに反映されない現象が多々あります。この減少は端末にキャッシュが残っているときに起こります。したがって、キャッシュを削除すれば問題ないのですが、シークレットモードを使用してブログやサイトを更新すれば、その手間もかかりません。
シークレットモードのメリット・デメリット
シークレットモードには、ブラウザを利用する際にさまざまなメリットがありますが、同時にデメリットもあります。ここでは、シークレットモードのメリットとデメリットについて解説します。
メリット
これまで上述したように、シークレットモードはさまざまな場面で使えます。特に、他人と端末を貸し借りする際は、個人情報の漏洩や検索履歴が見られることがないので、大きなメリットです。ECサイトでクレジットカード情報や個人情報を入力しなくてはいけない場合など、履歴を残さないようにしたい時にメリットがあります。シークレットモードを使うと、履歴やCookie情報が残りません。
デメリット
検索履歴やその他の情報が残らないことは大きなメリットですが、逆にそこがデメリットになる可能性があります。たとえば、誤ってページを消してしまった場合、通常モードなら履歴からすぐに戻れますが、シークレットモードは履歴が残らないので、ページに戻るには手間がかかります。お気に入りのホームページなどもすべて都度都度、手入力でログインする必要があります。このような状況になってしまうのがデメリットです。
シークレットモード使用時の注意点
シークレットモードは使用時に別のタブを開いていると、それまでの情報は別のタブでも継続されます。したがって、シークレットモードを消す際は、他に開いているページすべてを消す必要があります。
また、ダウンロードしたファイルやブックマークは保存されます。そして、SNSやブログにログインする際に、入力されたパスワードやIDは保存されません。したがってパスワードやIDの管理は入念に行う必要があります。
シークレットモードを使用して情報が残らないのはPCやスマートフォンの中だけです。プロバイダーやサーバには履歴が残っていますので注意が必要です。匿名でインターネット接続しているわけではないので覚えておきましょう。
各ブラウザのシークレットモードの使用方法
ここでは、各ブラウザのシークレットモードの使用方法について解説します。
【Google chrome】シークレットモードの使用方法
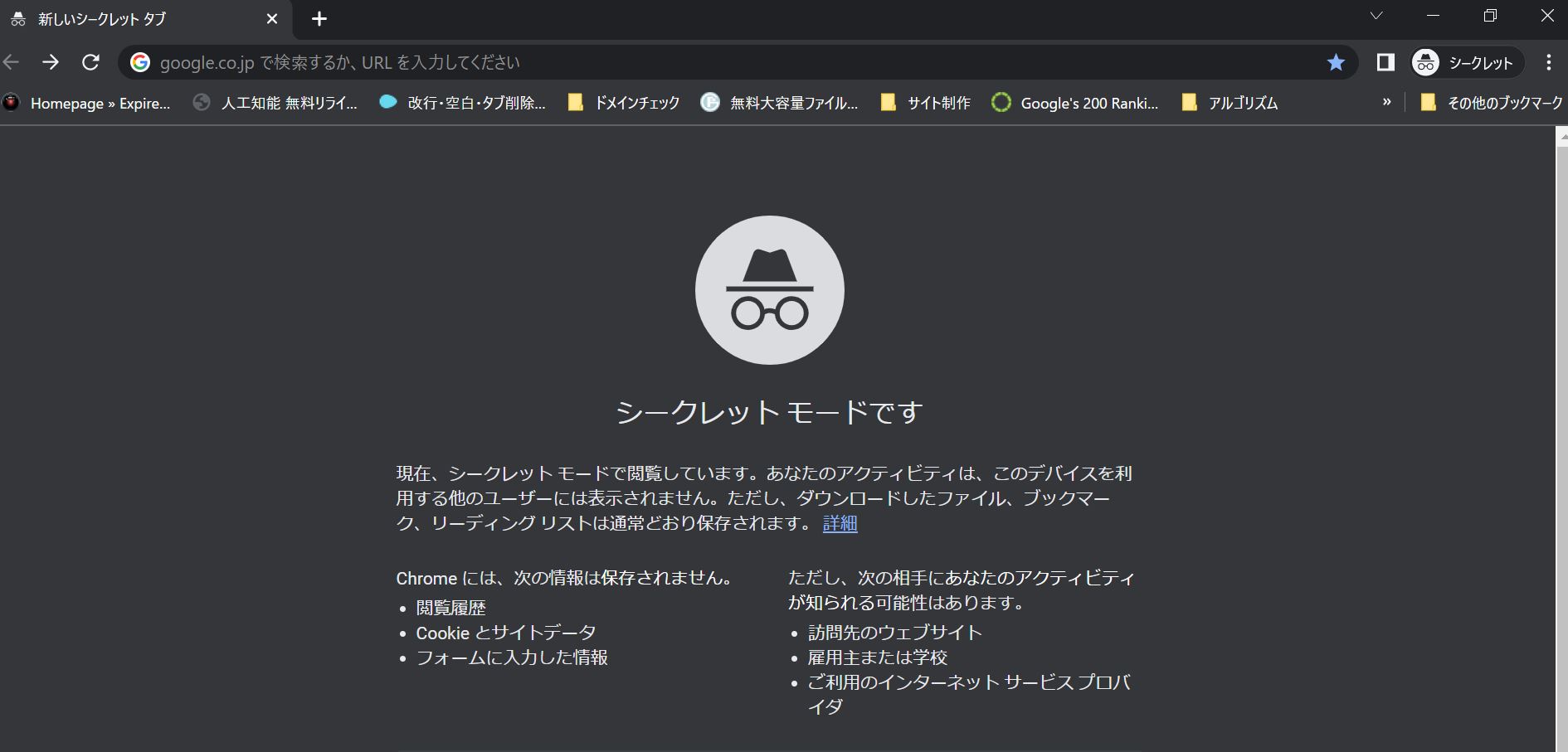
Google Chromeのシークレットモードの使用方法は以下の通りです。
- ブラウザの右上にある設定ボタンをクリック
- [新しいシークレットウィンドウ]をクリック
ブラウザの右上に帽子と眼鏡のマークが表示されればシークレットモードになっています。
Google Chromeのシークレットモードはショートカットキーで開くこともできます。Windowsなら[Ctrl]+[Shift]+[N]キー、Macなら[command]+[shift]+[N]キーで開きます。
【Fire fox】シークレットモードの使用方法
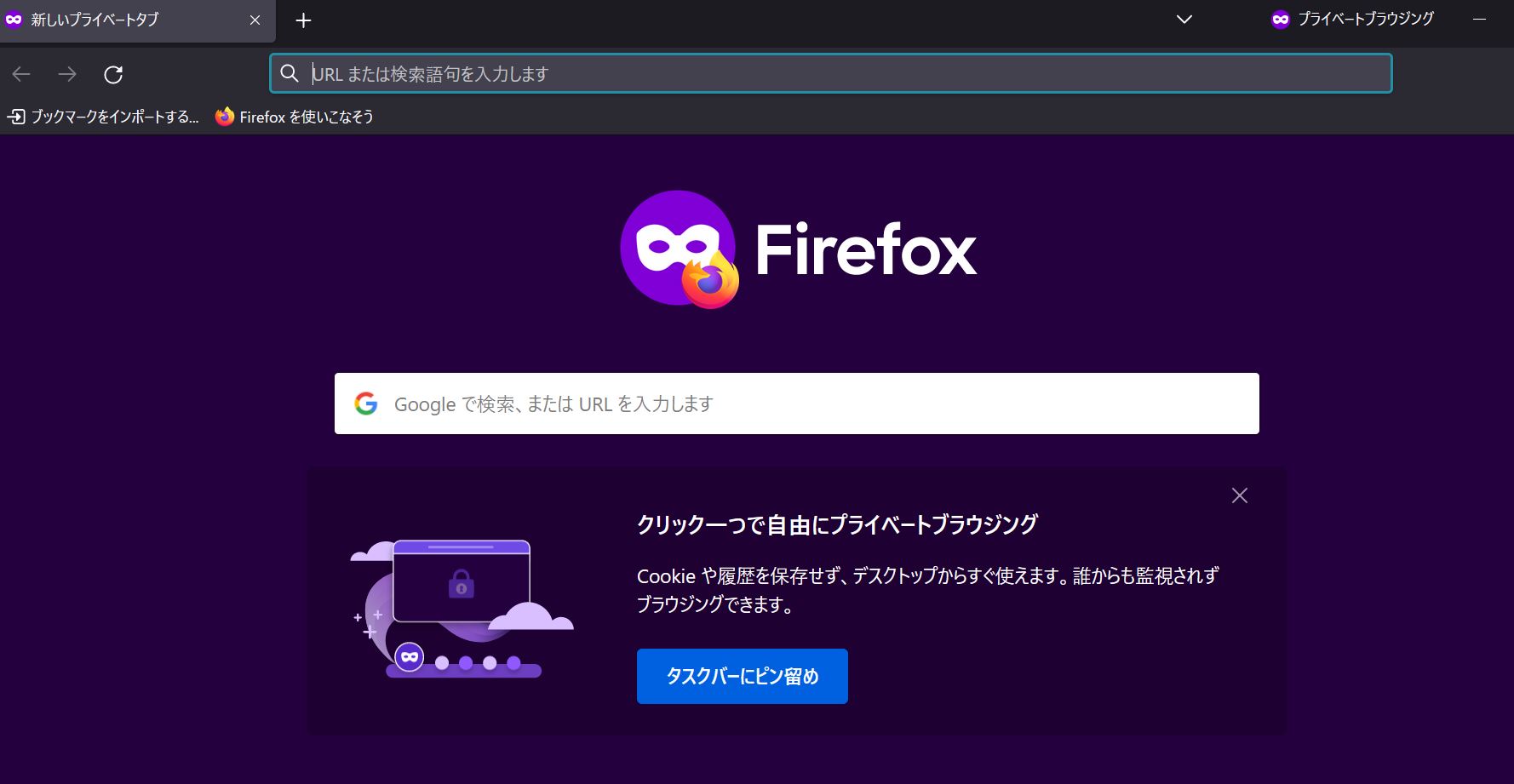
Fire foxのシークレットモードの使用方法は以下の通りです。
- ブラウザの右上にある設定ボタンをクリック
- [新しいシークレットウィンドウ]をクリック
ブラウザの右上にメガネのマークが表示されればシークレットモードになっています。
Fire foxのシークレットモードはショートカットキーで開くこともできます。Windowsなら[Ctrl]+[Shift]+[P]キー、Macなら[command]+[shift]+[P]キーで開きます。
【Safari】シークレットモードの使用方法
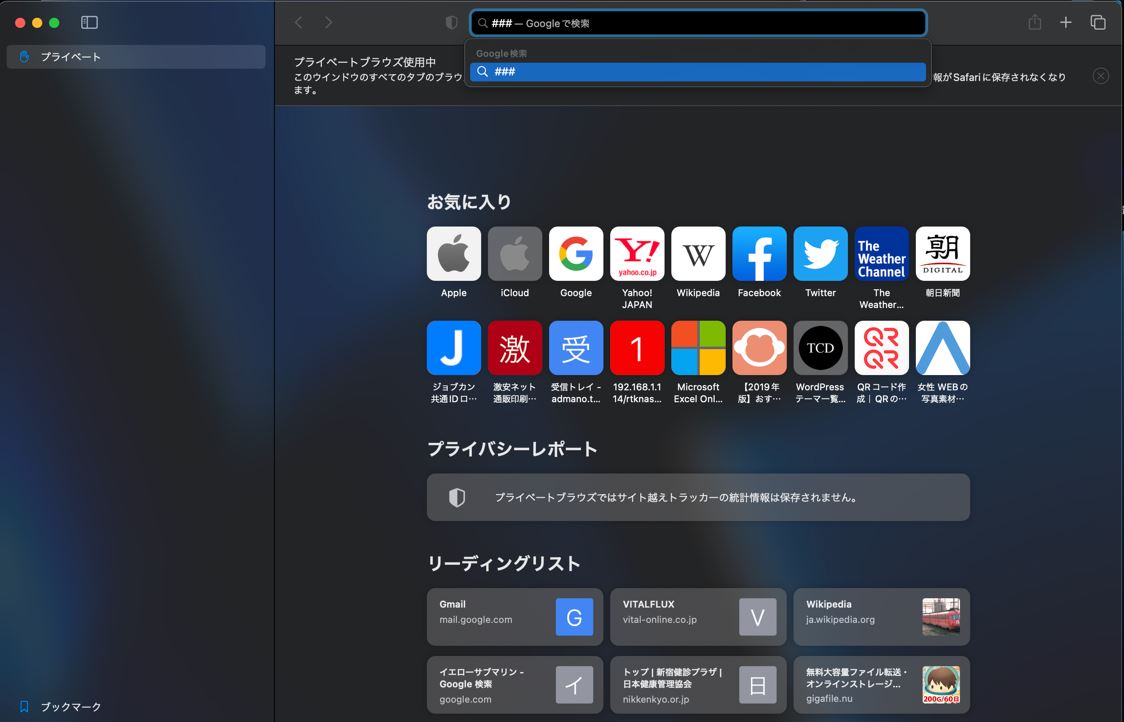
Safariのシークレットモードの使用方法は以下の通りです。
- ファイルを選択
- [新規プライベートウィンドウ」をクリック
ブラウザに「プライベートブラウズ使用中」と表示され、Chromeと同じ帽子と眼鏡のマークが表示されればシークレットモードになっています。
Safariのシークレットモードはショートカットキーで開くこともできます。Windowsなら[Ctrl]+[Shift]+[N]キー、Macなら[command]+[shift]+[N]キーで開きます。
【Microsoft Edge】シークレットモードの使用方法
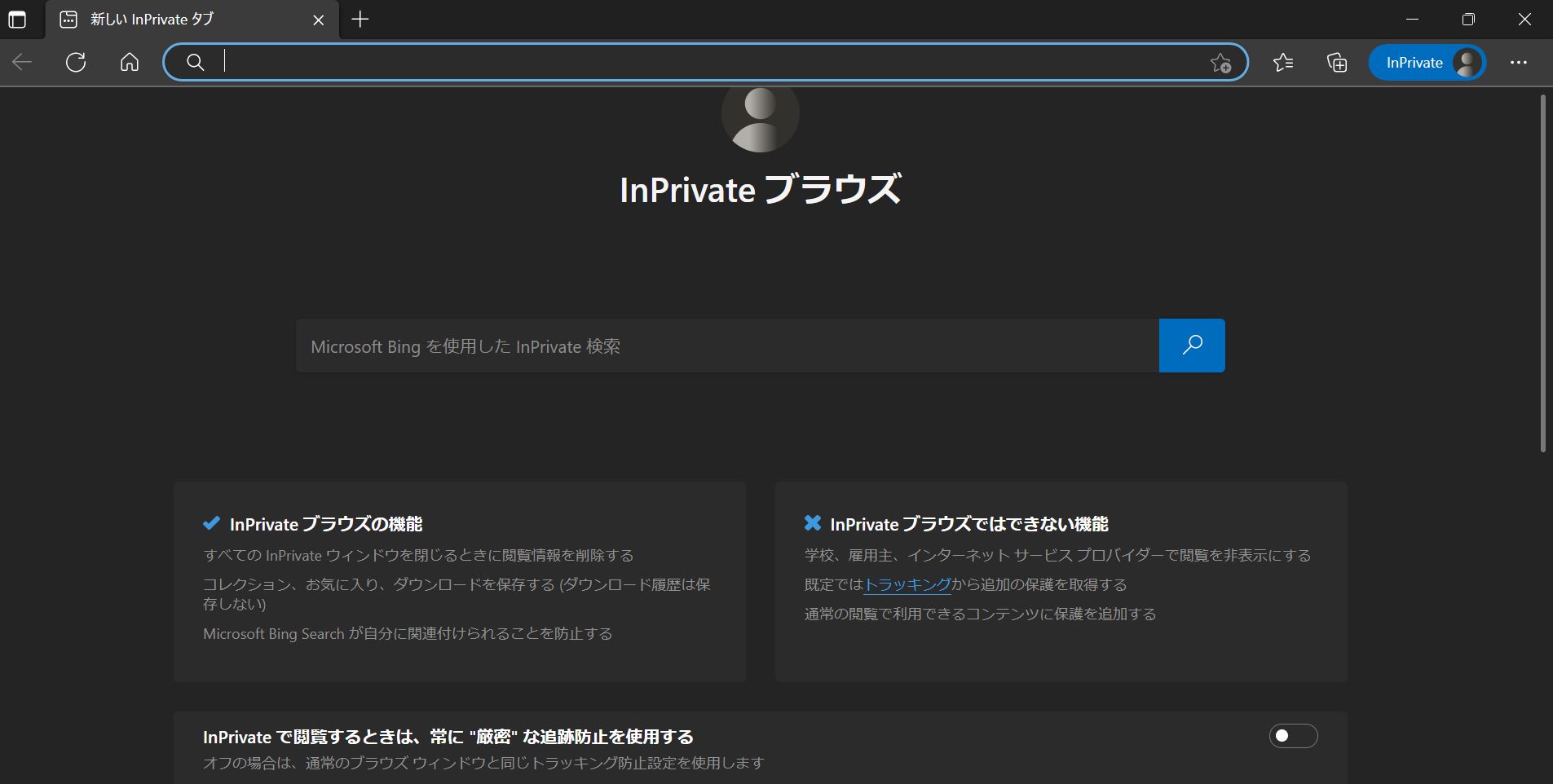
Microsoft Edgeのシークレットモードの使用方法は以下の通りです。
- ブラウザの右上にある設定ボタンをクリック
- [新しいInPrivateウィンドウ]をクリック
ブラウザ右上に[InPrivate]と書かれたマークが表示されればシークレットモードになっています。
Microsoft Edgeのシークレットモードはショートカットキーで開くこともできます。Windowsなら[Ctrl]+[Shift]+[N]キー、Macなら[command]+[shift]+[N]キーで開きます。
各ブラウザのシークレットモードのショートカットキー一覧
ここでは、各ブラウザのシークレットモードのショートカットキーについて解説します。
起動するには、設定からシークレットモードを選択する必要があります。しかし、ショートカットキーを使えば設定を開く工程が省けるので作業効率が上がります。
各ブラウザのシークレットモードのショートカットキーは以下の通りです。
- Chrome:[Control+Shift+N]
- Firefox:[Control+Shift+P]
- Internet Explorer:[Control+Shift+P」
Macの場合は[Control]キーではなく[Command]キーで対応できます。
Androidスマホでのシークレットモードの使い方
Androidスマホでシークレットを使う手順は以下の通りです。
- Chromeを開く
- ブラウザの右上にある設定ボタンをタップ
- [新しいシークレットタブ]をタップ
解除する場合は、ウィンドウの右上にある[×]をタップすると消すことができます。Android5.0以降は、同じ画面で上から下にスワイプすると[Chrome:シークレットタブをすべて閉じる]とでてくるので、そこをタップすれば消すことができます。
iPhone/iPadでのシークレットモードの使い方
iPhoneやiPadでシークレットモードを使う手順は以下の通りです。
- Chromeを開く
- ブラウザの右上にある設定ボタンをタップ
- [新しいシークレットタブ]をタップ
解除する場合は、タブを切り替える画面から各タブの右上にある[×]をタップすれば消すことができます。
YouTube アプリでシークレットモードを使用する方法
YouTubeアプリでも、Chromeなどと同じようにシークレットモードで動画を楽しめます。
YouTubeアプリでシークレットモードを使う手順は以下の通りです。
- アプリを開く
- 右上にあるプロフィールアイコンをタップ
- [シークレットモードをオンにする]をタップ
この手順でYouTubeアプリでもシークレットモードが使用できます。解除する場合も同じ方法で③が[シークレットモードをオフにする]に代わっているので、タップすれば通常モードに戻ります。この手順はAndroidやiPhone、iPadでも変わりません。
まとめ
 今回は各シークレットモードの使い方について解説しました。より効果的に使うには、シークレットモードのメリットやデメリット、使うべきタイミングなどを理解しておく必要があります。また、シークレットモードはプライベートの情報を守りながら検索できる便利な機能です。しかし、使ったあとにそのまま放置していると、通常モードのブラウザを使っていることと変わりありません。したがって、シークレットモードを使用し終わったあとは、必ずシークレットモードを消去することを心がけてください。
今回は各シークレットモードの使い方について解説しました。より効果的に使うには、シークレットモードのメリットやデメリット、使うべきタイミングなどを理解しておく必要があります。また、シークレットモードはプライベートの情報を守りながら検索できる便利な機能です。しかし、使ったあとにそのまま放置していると、通常モードのブラウザを使っていることと変わりありません。したがって、シークレットモードを使用し終わったあとは、必ずシークレットモードを消去することを心がけてください。























