Googleアナリティクスのログイン方法とログインできない時の対処法を解説
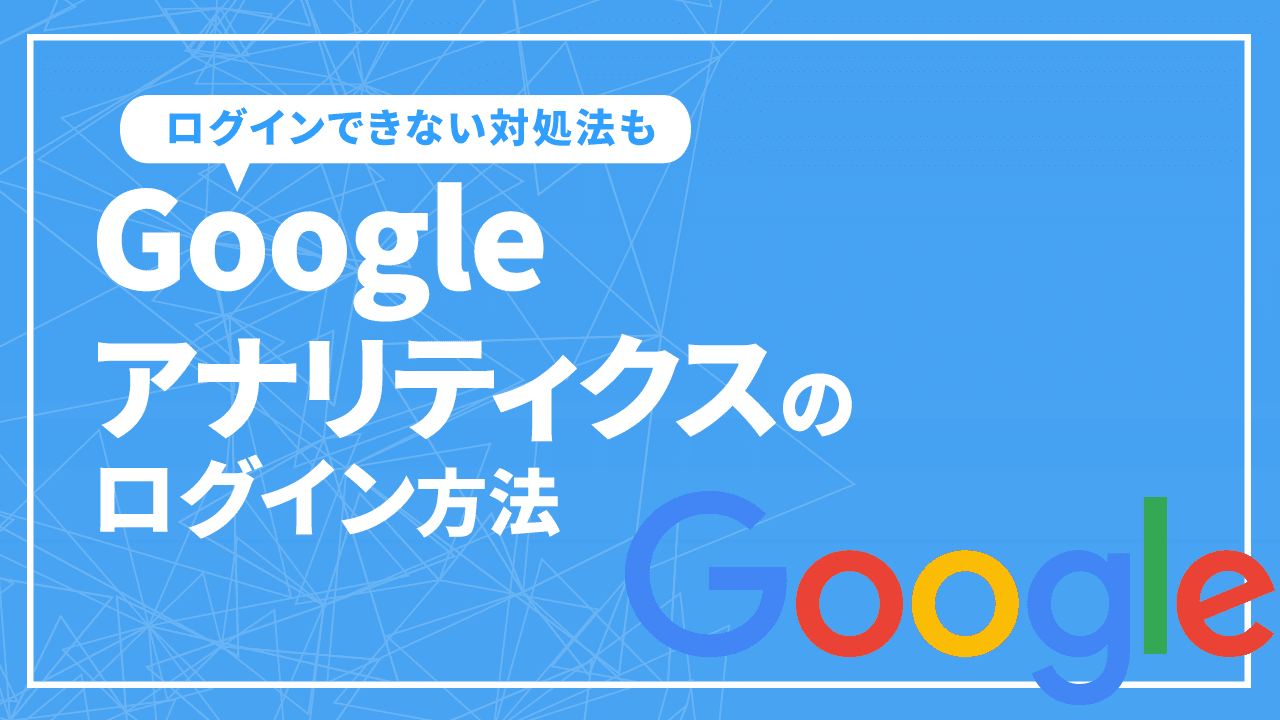 GoogleアナリティクスはGoogleが提供している解析ツールで、webサイトを運営していくうえで非常に便利な機能がたくさん備わっています。SEO対策を始めたらGoogleアナリティクスの設定もしてWEB解析をしていきましょう。
GoogleアナリティクスはGoogleが提供している解析ツールで、webサイトを運営していくうえで非常に便利な機能がたくさん備わっています。SEO対策を始めたらGoogleアナリティクスの設定もしてWEB解析をしていきましょう。
 今回は、Googleアナリティクスにログインする方法から、基本的な使い方、さらにログインできない時の対処法を分かりやすく解説していきます。
今回は、Googleアナリティクスにログインする方法から、基本的な使い方、さらにログインできない時の対処法を分かりやすく解説していきます。
Googleアナリティクスのログイン方法
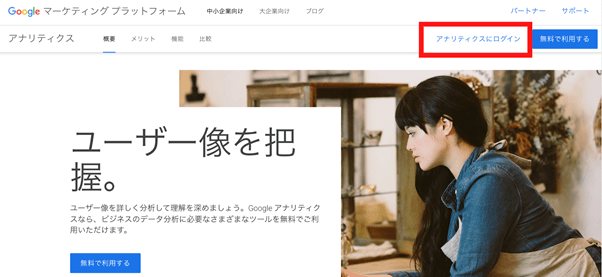
Googleアナリティクスへはまずトップページの右上からログインをします。
赤枠の「ログイン」をクリックするとGoogleのアカウントで使用しているメールアドレス、または電話番号を入力する画面に移ります。ここでは、アナリティクスのアカウントを作った際に登録したメールアドレスを入力します。
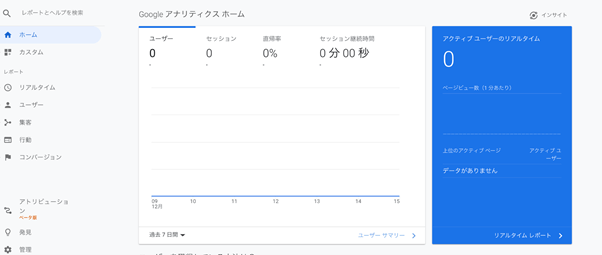
入力後にこのような画面が表示されていればログインは完了です。
また、Google広告を使用していてアナリティクスとリンクさせている場合は、Google広告のアカウントからログインすることも可能です。管理画面の「ツール」から「測定」へ移動するとアナリティクスの画面へ移動します。
関連記事: Googleアナリティクスとは?導入手順・使い方・用語の意味まで
Googleアナリティクスにログインできない原因と対処法
アナリティクスを使用する際にログインできないといったトラブルが起こることがありますが、そのような時は何らかのエラーが起きている場合がほとんどです。原因と対処法がわかれば再度ログインできるようになるので、焦らずに対処しましょう。
その1: ユーザー名(メールアドレス)を間違えている
よくある原因のひとつは、別のユーザー名を入力しているパターンです。Googleでは複数のアカウントを作ることが可能なので、ツールによってそれぞれ別のユーザー名で登録しているという人も多いでしょう。その場合は、誤って他で使用しているアカウント名でログインをしようとしている可能性が高いです。
対処法
アナリティクスのアカウントを作成したときに登録したメールアドレスを再度確認してみましょう。ビジネス用とプライベート用で分けているのであれば間違ってどちらかのメールを入力していたり、持っているアカウントが複数あればメールアドレスもそれぞれ違うので混合してしまっているということも考えられます。
メールアドレスを複数持つことは便利な一方で、きちんと管理していないと各ツールでどのメール(ユーザー名)を使っているのか把握するのが難しくなってしまいます。
各ツールごとにユーザー名を変えるよりも、メインで使うメールアドレスをひとつ決めてそれを使用するか、登録しているサイトとメールアドレスをメモしておくことをおすすめします。
その2: パスワードを間違えている
エラーが起こりがちなもうひとつの原因はパスワードです。アカウントの乗っ取りなどを防ぐためやセキュリティ上の理由で、複数のパスワードを使っていると別のパスワードを入れてしまったり、そもそもパスワード自体を忘れてしまったということも起こり得ます。
対処法
登録しているパスワードを確認したい場合は、Googleのトップページにあるアカウントのアイコンから「アカウントを管理」をクリックすると自身のアカウントに関する設定ができる管理画面に移ります。
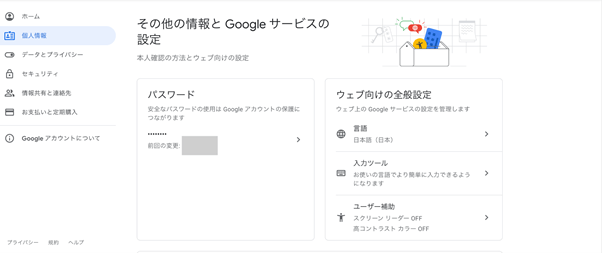
左にある個人情報を押すとそこからパスワードという欄が出てきます。ログインするときのような画面が表示されるので、「パスワードを表示する」にチェックを入れるとパスワードの確認ができます。
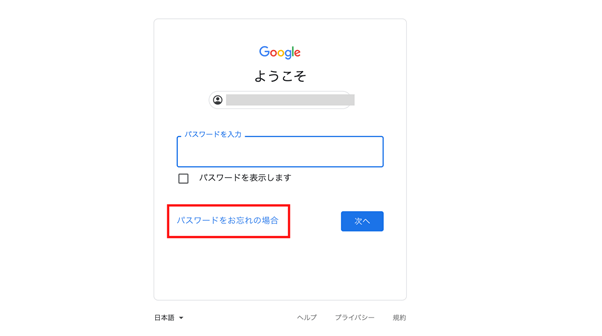
パスワード自体を忘れてしまった場合は、メールアドレスでログインした後に「パスワードを忘れてしまった場合」をクリックします。「別の方法を試す」というところから、パスワードの再設定ができます。
パスワードを覚えやすいものにするか、自分だけが見れるところにメモを残すなどをして忘れないようにしましょう。
その3: Googleアカウントを持ってない
そもそもGoogleのアカウント自体を持っていないという可能性もあります。Googleアナリティクスは、Googleのアカウントを持っていなければ登録することができないので、持っていない場合はアカウントを作成しましょう。Googleのアカウントを持っておけばあらゆるツールを使うことができるので非常に便利です。
対処法
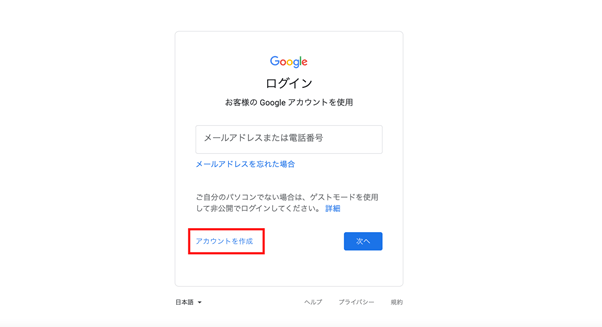
Googleのトップページの右上にあるログインをクリックするとログイン画面が出てきます。まずはアカウントを作る必要があるので、左下の赤枠からアカウント作成のページへ移動します。
名前や生年月日の他に、ユーザー名やパスワードも決めて必要事項を入力していきます。最後に規約に同意すれば完了です。アカウントを複数持ちたいときも登録の流れは同じです。また、同じメールアドレスでアカウントだけ増やすこともできます。
アカウントの管理画面では個人情報の変更やプライバシーの設定など様々な操作を行うことができます。安全に、そしてより使いやすくするために自身で設定をしてみましょう。
その4: Googleアカウントを削除もしくは変更している
何らかの理由でアカウントを削除してしまった、もしくは消えてしまった、または過去にユーザー名を変更していたことを忘れていたという可能性もあります。その場合は変更したメールアドレス用のパスワードを入れてログインするか、アカウントを復元する必要があります。
対処法
ユーザー名を変更していた場合は、そのメールアドレスに使っているパスワードを入力すればログインできます。
アカウントが消えてしまっている場合は、Googleのアカウント復元ページにアクセスしましょう。メールアドレスとパスワードを正しく入力できればアカウントを復元することができます。
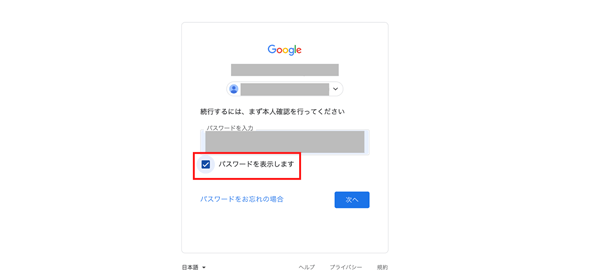
パスワードに入力ミスがあった場合には本人確認が行われます。電話番号を入力するとその番号に確認コードが送られてくるのでそれを入力します。ただし、これでアカウント復元が確実にできるとは限りません。本人確認をしても復元できない場合は、「別の方法を試す」からいくつかの質問に答える方法も試してみましょう。
なお、アカウントが削除されてから一定期間を過ぎるとアカウントの復元はできなくなっているので注意してください。
複数人でGoogleアナリティクスを使いたい場合
アナリティクスを使っていると、解析されたデータを同じ会社の人やクライアントにも共有した方がいいと感じることもあるでしょう。その場合、共有したいユーザーを追加することで様々なデータをシェアすることが可能になります。
データの全てをシェアしたいのか、それとも一部だけを見れるようにしたいのかなど、相手によって共有する範囲は変わってきますが、そこも権限の範囲を決めることでユーザーに制限をかけることができます。
ユーザーを追加するということは、そのユーザーがGoogleで使用しているメールアドレスで登録をするということです。ひとつのGoogleアカウント自体を複数人で共有するのは推奨されていないため、それぞれの持っているアカウントを使ってログインするようにしましょう。
「権限がありません」と表示される場合の対処方法
複数人とアナリティクスを共有して使っていてログインした際に「権限がありません」というメッセージが表示され、データを確認できなかったり編集を行えないことが稀にあります。この場合に試してみるべき操作をいくつかご紹介します。
アクセス先のURLを変更する
Googleでアカウントを複数持っている場合、ブラウザを開いたときに別のアカウントにURLが遷移してそのままログインしてしまっている可能性があります。
自分が今どのメールアドレスでログインしているのかを確認し、もし別のアカウントだった場合はアナリティクスに登録しているアドレスに切り替えてください。
また、ブックマークで登録していても表示されなくなることもあります。一度Googleのマーケティングプラットフォームからアクセスしてみて、正常にログインできたらそのページを新たにブックマークに追加しておくのが良いでしょう。
別ブラウザで試してみる
キャッシュなどが原因と考えられる場合は他のブラウザで開いてみる、またはシークレットモードにしてもう一度試してみましょう。
キャッシュとは、一度閲覧したページの情報を保存し、次に同じページにアクセスした際にすばやく表示してくれる機能のことです。
アクセスしたことのあるサイトをもう一度見るときは読み込みに時間がかからないので便利ですが、キャッシュのせいで最新の情報が表示されないということもあります。
もしこの方法で解決できたのであれば拡張機能やCookieに原因があるかもしれないので、ブラウザの設定を見直してみてください。
権限設定を確認する
アナリティクスを共有する際に追加されるユーザーには、それぞれ権限が与えられており、それによってどこまでアクセスできるかが決められています。
自分が管理者ではなく権限を与えてもらっている側であれば、自分の権限の範囲を確認してみることをおすすめします。自分の権限に含まれていないデータへアクセスしようとしている可能性があるからです。
権限の範囲の確認がとれてもエラーが出る場合は、管理者に権限の変更をしていないか聞いてみましょう。アクセスをリクエストすることができるので、管理者へリクエストを送って権限を与えてもらうこともできます。
時間をおいて再度試してみる
ほとんどは上記のいずれかを試すことで解決しますが、何をしてもうまくいかない場合はアナリティクス、もしくはGoogleで不具合が生じていることも考えられるので一旦時間を置いてみましょう。
数時間、あるいは2、3日経ってからもう一度アクセスしてみると解決することもあります。すぐにアナリティクスへログインする必要があるときは、管理者に別の権限を与えてもらうか、新しいアカウントを作成して共有をしてもらうのもひとつの方法です。
アナリティクスのコミュニティサイトにある「ヘルプセンター」からお問い合わせもできます。
Googleアナリティクスで設定できる権限の種類と設定方法
アナリティクスには、4種類の権限があります。ユーザーによってどの階層、どの権限を与えるかを決めるのも管理者の大切な役割のひとつです。
権限の種類
アクセスへの権限にはユーザー管理、編集、共同編集、そして表示と分析の4つの種類があり、それぞれに違いがあります。権限の種類をよく理解し目的に合った権限を与えるようにしましょう。
その1: ユーザー管理権限
必要に応じてユーザーを追加、削除したり権限を与えることができたり、データを共有しているユーザーがどの権限をもっているかの確認をすることができます。
この権限は他の3種類と違って少し特殊で、ユーザーの管理ができるのであってデータの閲覧はできません。なので、この権限だけではプロパティやビューなどの設定もできないので注意しましょう。
その2: 編集権限
プロパティやビューなど与えられた階層の設定や編集ができる権限です。
データを閲覧することはもちろん、そのデータを元にコンバージョンを追加したりフィルタの設定などwebサイトの運営にとって必要なデータを扱うことのできる幅広い権限が与えられます。
なお、ユーザー管理の権限は与えられませんが、後述する共同編集、表示と分析の権限も一緒についてきます。
その3: 共同編集権限
個人でアセットを作成してそれを共有できる権限を意味します。アセットとは、共有したい項目をひとつにまとめてシェアできる機能のことです。
たとえば、他のユーザーとシェアしたい項目が多すぎるときなどにひとつのリンクにまとめることで相手との共有も簡単かつ効率よく行えます。ユーザーを管理したりデータを直接編集することはできませんが、レポートを閲覧することはできます。
また、表示と分析の権限も含まれています。
その4: 表示と分析権限
レポートを閲覧することのできる権限です。閲覧のみで、設定を編集したり変更することはできないので、一時的に外部の人にデータを見てもらいたいときなどに使用できます。
この権限でできることは共同編集とあまり変わりはありませんが、作成したアセットの共有・表示はできても共同編集はできません。アセットを共有する際はどちらかのユーザーが編集、または共同編集の権限を持っていることが望ましいです。
権限設定の方法
まずはアカウント・プロパティ・ビューの3つの中からどの階層でユーザーを追加するかを選びます。各階層にある「アクセス管理」をクリックして右上にあるプラスマークからユーザー追加を行います。
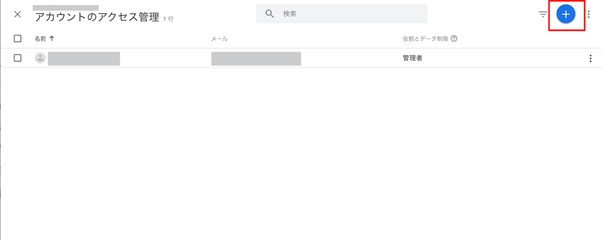
新しく追加するユーザーのメールアドレスを入力し、「新規ユーザーにメールで通知する」というところにチェックを入れておきます。
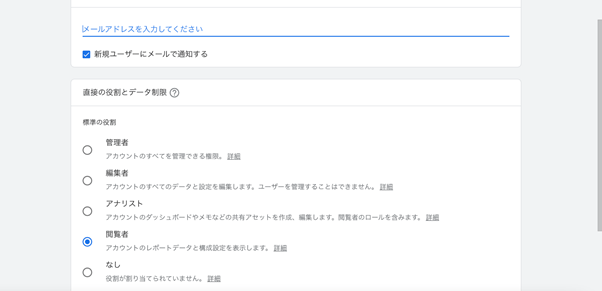
次に権限の選択です。権限の設定を誤ってしまうと、見られてはいけないデータを見られてしまったり設定を変更されてしまう恐れもあるので適切な権限を与えるようにしましょう。
最後に「追加」ボタンをクリックすれば操作は完了です。実際に権限が付与されているか忘れずに確認してください。
Googleアナリティクスのログアウト方法
サイトを利用した後にログアウトをせずにブラウザを閉じる人がほとんどだと思いますが、同じ会社の人とパソコンを共有したり誰かに貸したりするときにうっかり自分の情報を見られてしまう可能性も十分にあります。
そのため、セキュリティの面でもログアウトすることは大切なのです。特に会社のパソコンを利用しているという人はログアウトは必ず行うようにしましょう。
アナリティクスからログアウトするには、画面の右上にあるアイコンのマークから操作を行います。マークをクリックするとメニューが表示されるので「ログアウト」を選択するとログアウトができます。
まとめ
 Googleアナリティクスへログインする方法自体は簡単ですが、何らかの原因でエラーが起きてしまうこともあります。もしエラーが起きてしまっても、焦らずに今回取り上げたログインできない主な原因を参考に、ひとつひとつ対処法を検証していけば解決できるでしょう。また、突然ログインできなくなることを防ぐためにも定期的に設定を見直すことも大切です。複数人で共有したい場合でも階層や権限についてしっかりと把握して利用すれば、サイトをより良くしていくためのデータや解析結果をチームでシェアして役立てていくことができます。
Googleアナリティクスへログインする方法自体は簡単ですが、何らかの原因でエラーが起きてしまうこともあります。もしエラーが起きてしまっても、焦らずに今回取り上げたログインできない主な原因を参考に、ひとつひとつ対処法を検証していけば解決できるでしょう。また、突然ログインできなくなることを防ぐためにも定期的に設定を見直すことも大切です。複数人で共有したい場合でも階層や権限についてしっかりと把握して利用すれば、サイトをより良くしていくためのデータや解析結果をチームでシェアして役立てていくことができます。























