GTM(Googleタグマネージャー)とは?導入するメリットと導入方法を解説
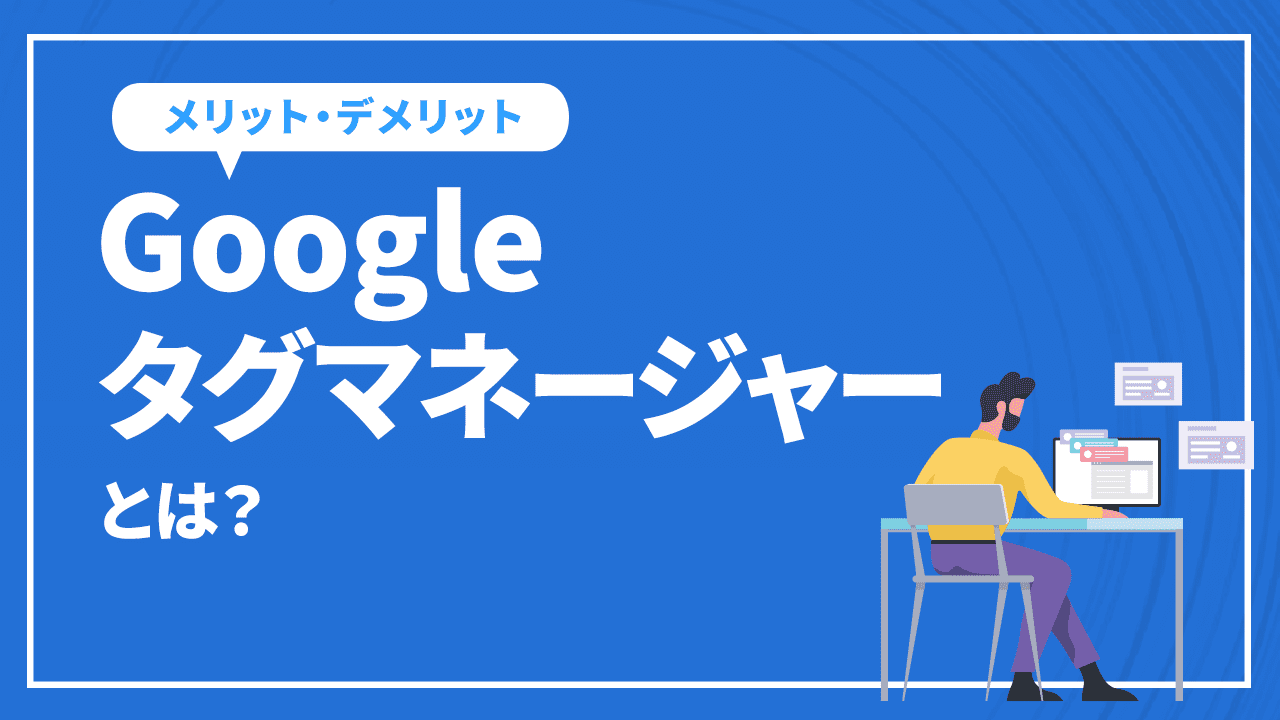
GTMとはGoogleタグマネージャーを意味します。WEBサイトのマネジメントをサポートするツールとして2012年のリリース以降、急速に普及が進みました。
WEBサイトの管理にはユーザーの動向やコンバージョンの数値を計測するために種類の異なる複数のタグを設置します。GTMを活用すれば、これらのタグを一元化して管理することが可能です。WEBサイトの業務効率化が期待できるGTMは、今やWEBサイトを運営するうえでなくてはならないツールです。
 この記事ではGTMのメリットと使用上の注意点のほかに導入の仕方をご説明します。
この記事ではGTMのメリットと使用上の注意点のほかに導入の仕方をご説明します。
GTMとは
GTMとはGoogleタグマネージャーの略称です。Googleが提供するタグマネジメントツールを指します。
WEBサイトのマネジメントにあたっては計測タグや広告タグといった複数のタグを設置します。これらのタグを設置管理する際は、WEBページごとにHTMLを編集しなければなりません。変更や修正が必要になれば、その都度HTMLを編集する手間がかかります。
そこで活用したいのがGTMです。GTMのコードをディレクトリに設定すれば、どのページにどのタグを埋め込むといった作業を管理画面から一括でおこなうことができます。タグの変更や修正の際も、個別にHTMLを編集する手間がかかりません。
タグの管理にかかるHTMLの編集作業を省くことでWEBサイトの管理にかかる工数を大幅に減らし、管理業務の効率化を図ることができるのがGTMです。
タグとは
タグとはHTMLファイルに記述されたコードを意味します。HTMLファイル内の<>で囲まれた文字列がタグです。
HTMLとはWEBサイトを作成するためにコンピュータが使用する言語です。すべてのWEBサイトはHTMLで記述されています。HTMLのファイルには、何をどこにどのように表示するか、といった指示が細かく書き込まれています。HTML内に記述された、コンピュータに指示を出すための命令文がタグです。
WEBページは無数のタグの組み合わせによって構成されており、必ずしも1つずつが独立しているわけではありません。複数を組み合わせてようやく1つの意味をなすものもあります。この場合、タグの順番が崩れると十分に機能しないだけでなく、WEBサイトの表示を乱す可能性もあるので注意が必要です。
GTMで設置できる代表的なタグ
GTMで設置できるタグの一例が以下です。
- Googleアナリティクスタグ(ユニバーサルアナリティクス・Googleアナリティクス4)
- Googleアナリティクスのイベントトラッキングタグ
- リマーケティングタグ
- コンバージョンタグ
- そのほかの計測ツールタグ
これら以外にもWEBサイトに関連するタグのほとんどがGTMから設置可能です。
Googleアナリティクスタグ
アクセス解析ツールであるGoogleアナリティクスのタグです。ユーザーがアクセスしたページのURLをページビューとして計測します。
Googleアナリティクスのタグは2種類存在します。analytics.jsとgtag.jsです。analytics.jsが従来のタグであり、gtag.jsが現在のデフォルトという違いがあります。gtag.jsはGoogle広告系製品との連携を想定した計測の仕組みが導入されています。基本的なアクセス解析で十分な場合は、analytics.jsでも何ら問題ありません。
参照:グローバル サイトタグについて ・サイトに analytics.js を追加する
ただし現在、ユニバーサルアナリティクスを使用している場合は注意が必要です。ユニバーサルアナリティクスは、2023年10月でデータ処理を停止することが発表されています。 今後ユニバーサルアナリティクスでは正確な計測ができなくなる可能性もゼロではありません。
ユニバーサルアナリティクスを使用している場合は、移行ガイドを参考にGoogleアナリティクス4への移行、もしくはユニバーサルアナリティクスとGoogleアナリティクス4との併用を検討してください。
Googleアナリティクスのイベントトラッキングタグ
イベントトラッキングとは、ページの移動を伴わないためにGoogleアナリティクスの計測から漏れたユーザーの行動を集計するための機能です。具体的にはファイルのダウンロードや電話ボタンのタップ、外部リンクのクリックなどの行動がこれに当てはまります。
いずれも売り上げにつながる行動ですので、Googleアナリティクスのイベントトラッキングタグを設定して取りこぼしなく計測したい数値といえます。
リマーケティングタグとは
リマーケティングとは、一度WEBサイトに訪れたことがあるユーザーに広告を配信する広告手法です。リマーケティングタグはリマーケティングをおこなうために設置します。
リマーケティングタグはユーザーがサイトに訪れたかどうかを計測し、ユーザーにCookieを付与してマーキングします。これによって特定のユーザーをターゲットにした広告を打てるのです。
なお、リマーケティングと似た用語にリターゲティングがあります。両者は呼称こそ違いますが同じ意味で、広告媒体によって使い分けています。Google広告の場合はリマーケティングと呼び、Yahoo!広告やFacebook広告などGoogle広告以外の場合はリターゲティングと呼びます。
コンバージョンタグ
コンバージョンタグは広告の効果を測定するために使用するタグです。設置場所は主に購入完了ページや登録完了ページといった、コンバージョン完了ページです。コンバージョンタグを設置すると広告経由のユーザーを判別し、コンバージョンに到達したユーザー数を計測できます。
広告の効果測定のために欠かせないのがコンバージョンタグです。
GTMのメリット
GTMを導入すると、WEBサイトのアクセスや広告の効果測定に必要なタグの管理業務を効率化できます。タグを一括管理できるため、複数人でWEBサイトを管理する際の情報共有も容易です。
GTMのメリットは次のとおりです。
- HTMLの編集不要
- タグの一元管理
- 複数人で管理可能
- プレビューできる
- トラブル対応しやすい
- 更新が容易
- サイト表示の高速化
- 無料で使用できる
HTMLの編集不要
GTMを導入すれば、タグの管理に際してHTMLファイルを開いて編集する手間がありません。GTMの管理画面に入力して保存するとタグが反映される仕組みです。
プログラミングやWEBサイトに関する専門知識がなくても誰もが容易にタグの変更や修正ができるため、管理業務の難易度が下がります。WEBサイトの知識がある特定の担当者に作業依頼する手間を省いて、自分でタグを管理することも可能です。
WEBサイトの知識の有無を問わずタグの管理業務ができる環境に整備できるのは、GTMの大きなメリットです。
タグの一元管理
GTMではすべてのタグを管理画面で一元管理することが可能です。
WEBサイトや広告の訪れたユーザーがページのコンテンツをどこまで閲覧したか、どのボタンをクリックしたか、といったアクションを計測することは、WEBマーケティングに欠かせない業務です。GTMを利用すれば、すべてのタグを管理画面から計測したデータを管理できます。
またGTMでは管理画面でタグの編集もできます。個別のWEBページごとにタグを設定していると、それぞれのHTMLファイルを開いて編集しなければなりません。GTMを導入すれば、個別のWEBページごとにHTMLを実装する時間も手間も不要です。
管理画面からタグを把握、管理できるGTMは、WEBサイトへのアクセスや広告の効果を計測する業務を効率化するために欠かせないツールです。
複数人で管理可能
管理画面でタグの管理状況を可視化し一元管理できるGTMは、複数人での管理運用にも適しています。
どのタグがどのページに設置されているか、タグを設置し忘れていないか、といった内容も、GTMを導入すれば管理画面を開くだけで把握可能です。GTMは情報共有をスムーズにすることで業務効率化に貢献します。
プレビューできる
GTMにはプレビューモードがあります。プレビューモードを使えば、設定内容の動作確認が可能です。
正しく計測できているかプレビューモードで確認し、正常に動作している場合は公開ボタンを押すだけで実際のページに反映させることができます。
トラブル対応しやすい
GTMではバージョン管理が可能です。バージョンとはいつ、何番目に公開されたタグであるかを示します。公開中のバージョンでトラブルが発生した場合、バージョン管理機能によってトラブル発生前の状態に戻すことも可能です。
またGTMでは、変更を加えると自動的に新しいバージョンが作成されるのでバージョン更新の手間は不要です。特別な手間をかけることなく万が一のトラブル対策ができることから、安心して利用できるのもGTMの利点です。
更新が容易
GTMはタグを更新するシステムを採用しています。更新完了するまで以前の設定が起動し続けますから、システムを一旦止めて更新作業するといった手間がかかりません。
ただし複数の設定を変更する場合は、すべての設定が完了してから反映させてください。設定途中のタグが含まれている状態で更新した場合、設定未完了なタグも含めて反映されます。
サイト表示の高速化
GTMを経由したタグは、特に指定しない限り非同期で配信されるように設定されています。
なお同期、非同期とはプログラミングにおける処理方法のことです。同期処理は順次処理ともいえます。命令を1つずつ順番に処理するため、1つ処理が完了するまで次の処理がおこなわれません。一方の非同期では1つの処理を待たずに次の処理がおこなわれます。複数の処理を同時進行で進める並行処理も可能です。
非同期タグはページの表示に悪影響を及ぼすことがないため、サイトの表示速度を早くするメリットが期待できます。
無料で使用できる
GTMは無料で利用できます。Googleアカウントを作成すればコストをかけずに利用できるのは大きなメリットです。
GTMはGoogleが提供するほかのサービスとも親和性が高く、設定も簡単です。
GTMの注意点
WEBサイトの運営には欠かせないツールであるにも関わらず管理に手間がかかるタグを一括管理できるGTMですが、以下のような注意すべき点があります。
- 対応していないタグもある
- 導入に時間がかかる
- GTM以外でタグの確認ができない
対応していないタグもある
GTMは2022年4月現在80種ものタグに対応しています。一般的に使用するタグのほとんどに対応しているものの、一部カバーしきれていないものもあります。
サポートされているタグの一覧 にない場合は、第三者が管理しているタグや変数のテンプレートを検索したり、独自のタグを作成したりといった対応が必要です。ただし、その場合にはJavaScriptの知識がないとむずかしいため、プログラミングの知識のある人に依頼してください。
導入に時間がかかる
GTMは稼働しさえすれば、業務効率の改善に大いに貢献する便利なツールですが、すでにWEBページのHTMLファイルにタグを埋め込んでいる場合は時間がかかります。HTMLにタグを埋め込んでいる場合はこれらをすべて外し、GTM導入後にGTM上でタグを設定し直さなければなりません。埋め込んだタグの数が多いほど、作業の手間がかかります。
しかし、今後WEBページを増やす予定がある場合や、利用するタグが増えることが予想されるケースでは一刻も早くGTMに移行するのが賢明です。外すタグの数が少ないうちに、早々にGTMへの移行を済ませてください。
GTM以外でタグの確認ができない
GTMを使えばタグを一括管理できる反面、WEBサイトのソースからタグを確認できなくなります。今まで直接HTMLに書き込んでいた場合は注意が必要です。
また、GTMで一括管理しているためシステムに障害が発生した場合、データが一斉に失われる可能性が考えられます。これはGTMに限ったことではないものの、可能性がゼロではないという点は記憶に留めておくべきです。
GTMの導入方法
GTMの導入は次の流れでおこないます。
- アカウントの作成
- コンテナの作成
- インストールタグの実装
- Googleアナリティクスと連携
- トリガーの設定
- タグを公開する
- タグの反映状態を確認する
アカウントの作成
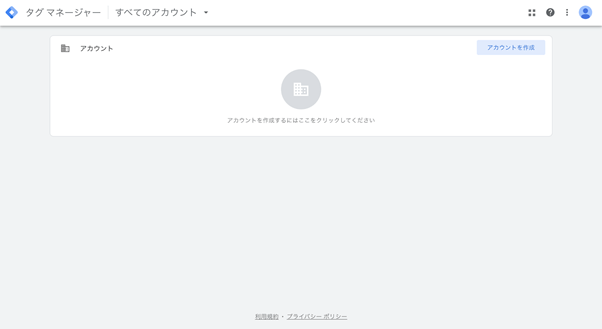
GTMにアクセスし、アカウントを作成します。アカウントは階層構造の最上位に位置するため、企業単位で1つ作成するものです。すでにアカウントがある場合はそのまま次の手順に進みます。
コンテナの作成
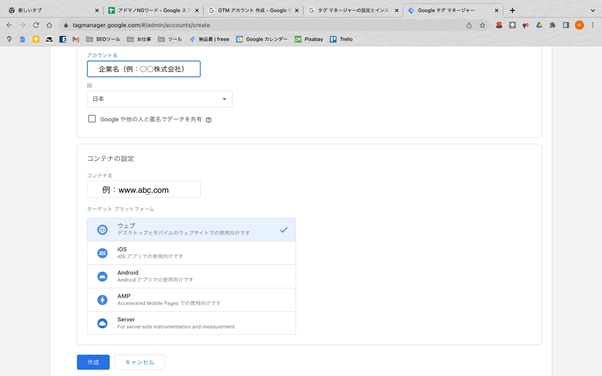
GTMのアカウントは1つ以上のコンテナを含みます。GTMの「コンテナを作成」をクリックして作成してください。
コンテナはウェブサイト、AMP ページ、Android アプリ、iOS アプリごとに作成します。コンテナ名は判別しやすい任意の名称で構いません。
ワークスペース
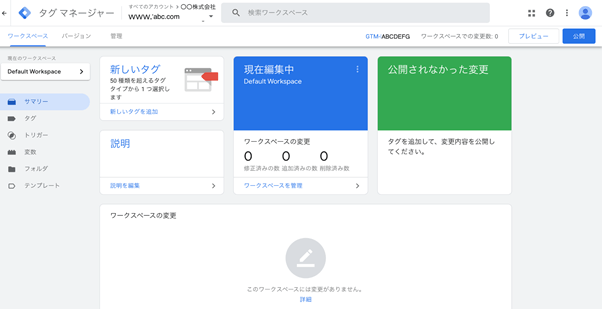
各コンテナに対してデフォルトでワークスペースが作成されます。コンテナにかかる変更作業のすべてを行う場所がワークスペースです。
ワークスペースには変更前の設定内容も記録されています。過去の設定内容にバージョンを戻して復元することも容易です。
無料で作成できるアカウントでは、最大3つのワークスペースを使用できます。有料版サービスであるタグマネージャー360 を使用すると、無制限にワークスペースを作成可能です。
インストールタグの実装
管理画面にコードが表示されますので、画面上の指示に従って適切な場所に貼り付けてください。
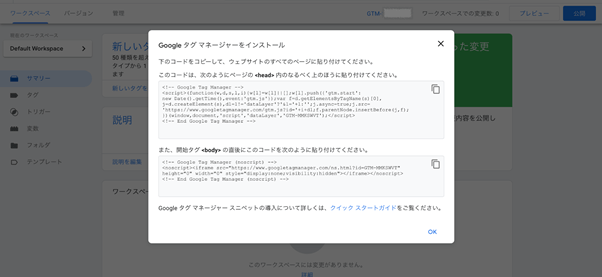
コードにはscriptタグとnoscriptタグの2種類が表示されます。scriptタグはheadタグ内の上部に、noscriptタグはbodyタグの直下に設置してください。
Googleアナリティクスと連携
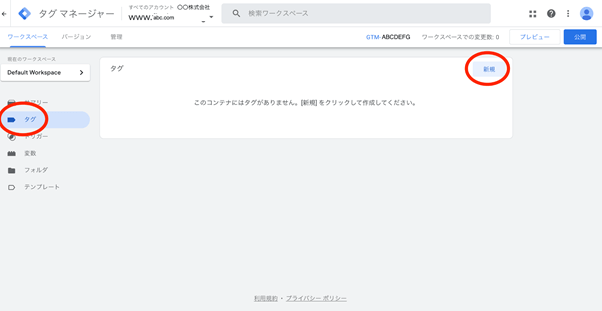
GTMの画面で「タグ」から新規タグを設置します。
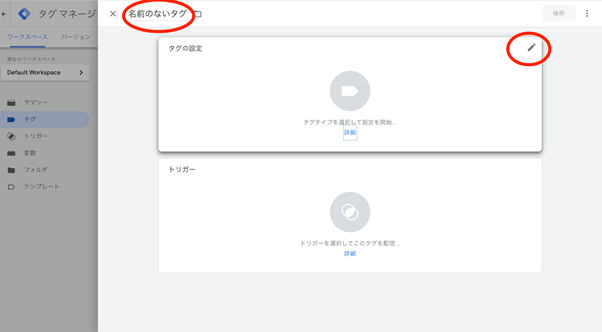
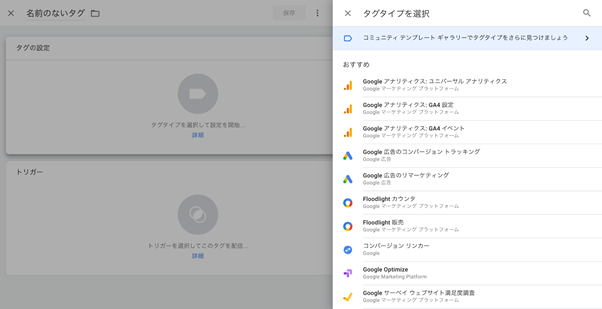
タグの名称は管理しやすいもので構いません。タグのタイプを選択し、測定IDを入力します。Google アナリティクス4の場合であれば「G-○○○○○○○○」と英数字が表示されるコードが測定IDです。
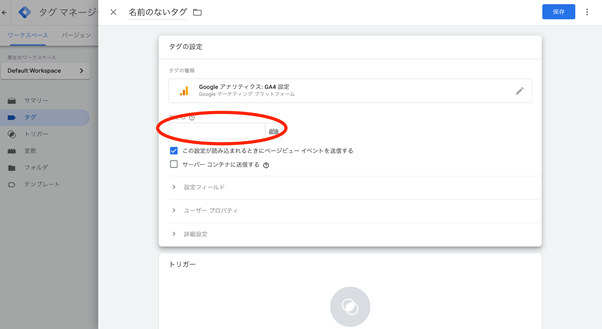
「この設定が読み込まれるときにページビュー イベントを送信する」にはデフォルトでチェックが入っていますからこのまま残し、「サーバー コンテナに送信する」のチェックは外してください。なお、「設定フィールド」、「ユーザープロパティ」、「詳細設定」は設定不要です。「保存」するとタグの設置が完了します。
トリガーの設定
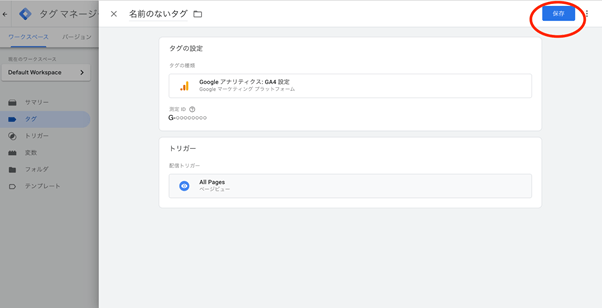
「トリガーを選択してこのタグを配信」欄の「All Pages」を選択し、「保存」をクリックします。トリガーの設定はこれで完了です。
タグを公開する
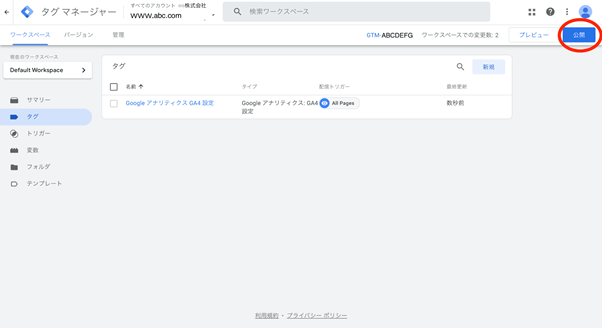
「公開」をクリックするとこれまで設定した内容が反映されます。
バージョン名とバージョンの説明欄は、内容がわかるように記載すれば特段のルールはありません。反映後に記述した場合は、再度「公開」をクリックしてください。
タグの反映状態を確認する
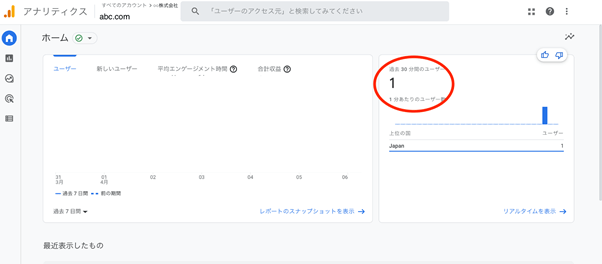
タグを公開したらトラブルが発生していないか確認します。確認方法はタグの種類によって異なりますが、今回の説明で使用したGoogle アナリティクス4の場合は、Googleアナリティクスの画面で確認できます。
Google アナリティクス4の確認をする際は、シークレットモードでWEBサイトにアクセスしてください。Googleアナリティクスには、リアルタイムのアクセス数が表示された項目があります。この項目に1と表示されていれば計測に問題はありません。
まとめ
 GTMはWEBサイトやWEB広告の効果測定に必要な情報を収集するタグの管理を効率化する便利なツールです。GTMでタグを一元管理すれば、WEBサイトの運営管理にかかる工数を大幅に削減することができます。これから新しく作成するWEBサイトであれば、コンテンツにタグを設置する前にGTMを導入して一括管理してください。また既存のサイトですでにタグを設置してしまっている場合も、今後の運用を考えるなら速やかにGTMを導入して移行すべきです。WEBマーケティングのフィールドは目まぐるしく変化し続けています。新しいツールの導入には少なからず手間がかかりますし、慣れるまで時間も必要です。しかし、機能し始めれば大幅に業務効率を削減するほか、より精度の高いデータ収集と分析を可能にします。GTMは導入コストがかかりません。主要な検索エンジンであるGoogleが無料で提供し推奨するツールであることからも、GTMを導入しない選択肢はありません。
GTMはWEBサイトやWEB広告の効果測定に必要な情報を収集するタグの管理を効率化する便利なツールです。GTMでタグを一元管理すれば、WEBサイトの運営管理にかかる工数を大幅に削減することができます。これから新しく作成するWEBサイトであれば、コンテンツにタグを設置する前にGTMを導入して一括管理してください。また既存のサイトですでにタグを設置してしまっている場合も、今後の運用を考えるなら速やかにGTMを導入して移行すべきです。WEBマーケティングのフィールドは目まぐるしく変化し続けています。新しいツールの導入には少なからず手間がかかりますし、慣れるまで時間も必要です。しかし、機能し始めれば大幅に業務効率を削減するほか、より精度の高いデータ収集と分析を可能にします。GTMは導入コストがかかりません。主要な検索エンジンであるGoogleが無料で提供し推奨するツールであることからも、GTMを導入しない選択肢はありません。























