Googleタグマネージャーとは?仕組みやメリット・デメリットを解説
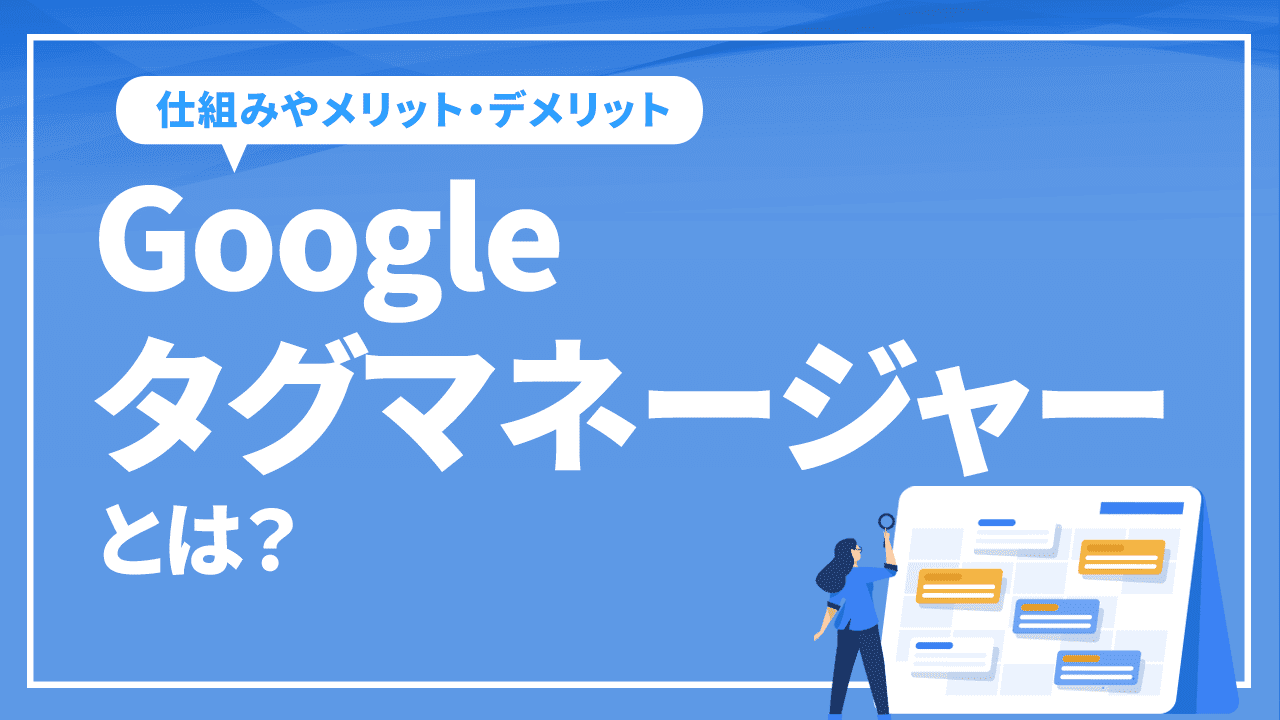 Webサイトを運営しタグの管理を行ううえで欠かせないツールがGoogle Tag Managerです。
Webサイトを運営しタグの管理を行ううえで欠かせないツールがGoogle Tag Managerです。
Googleが提供している無料ツールですが、機能を正しく活用できれば、さまざまなタグの計測や設定を行えます。しかしGoogle Tag Managerを活用するには、機能の理解や設定に関する知識が欠かせません。
 そこで本記事では、Google Tag Managerの仕組みからメリット・デメリットを解説していきます。Google Tag Managerの特徴的な機能や初期設定についても解説していきますので、ぜひ最後までご覧ください。
そこで本記事では、Google Tag Managerの仕組みからメリット・デメリットを解説していきます。Google Tag Managerの特徴的な機能や初期設定についても解説していきますので、ぜひ最後までご覧ください。Google Tag Managerとは
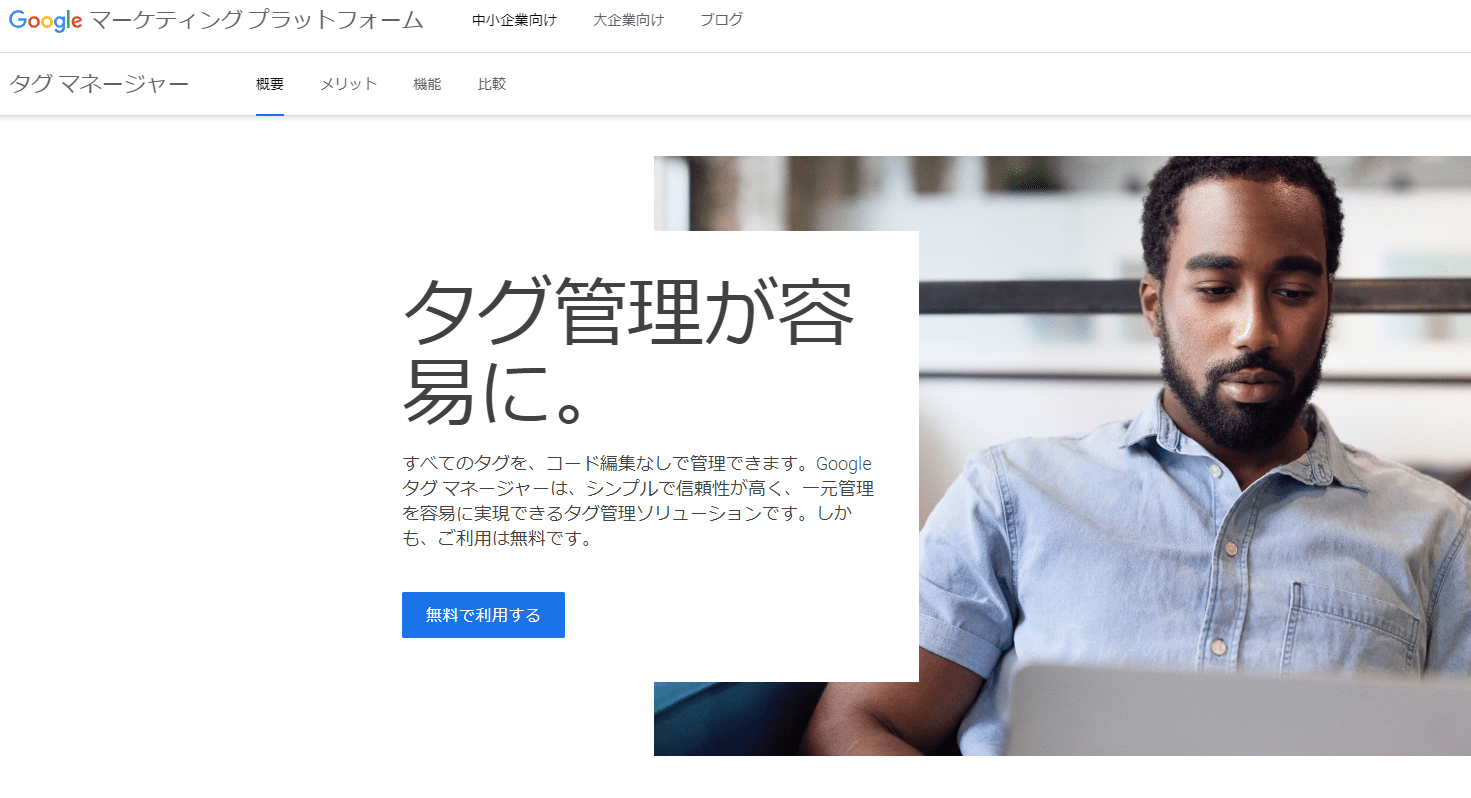
Google Tag ManagerはGoogleが提供している、タグを一括で管理することが可能な無料ツールです。タグの追加や編集、稼働状況の確認など、Google Tag Managerの管理画面からさまざまなことを管理できます。
Webサイトの解析で活用するGoogle Analyticsのタグはもちろんのこと、Google広告のタグをはじめとしたWeb広告まで対応しているため、タグに関わる業務の効率化には必要不可欠なツールです。
ここではGoogle Tag Managerの仕組みや、他のタグマネージャーとの違いについて詳しく解説していきます。
Google Tag Managerの仕組み
Google Tag ManagerはWebサイト上に専用のインストールタグを埋め込むことで、複数のタグをまとめるだけでなく、インストールタグを通してタグの編集を行える仕組みです。
一般的なタグ設定では、必要なタグをWebサイトのHTMLに直接埋め込む必要があります。そのためGoogle AnalyticsタグやGoogle広告タグ、Instagramタグなどの複数のタグを手動で管理し編集しなければいけません。
しかしGoogle Tag Managerは管理画面からどのタグをどのページに表示させるのか、どのような条件のときに表示させるのなど詳細に設定できます。
したがってHTMLを編集する必要や一つひとつの稼働を確認する必要がなく、Google Tag Managerで完結させることが可能です。
他のタグマネージャーとの違い
タグを管理できるタグマネージャーは、Google Tag Managerの他にもたくさんの種類があります。例えばGoogle Tag Managerとよく比較されるツールが、Yahoo!が提供している「Yahoo!タグマネージャー」です。
大きな違いとして、タグマネージャーが扱えるタグの対応数が挙げられます。Google Tag Managerは約80種類の対応数に対して、Yahoo!タグマネージャーは約200種類以上の対応数です。
対応数だけで見るとYahoo!タグマネージャーのほうが優秀ですが、以下の要素はYahoo!タグマネージャーのデメリットといえるでしょう。
- 導入するにはYahoo!プロモーション広告を出稿しなければいけない
- すべてのGoogleサービスに対応していない
対してGoogle Tag Managerでは、登録さえすれば簡単に導入できる点がメリットです。したがってすぐに活用したい場合や、Googleサービスとの連携を重視する場合にはGoogle Tag Managerのほうが向いているといえます。
Google Tag Managerの機能
Google Tag Managerはタグの管理だけでなく、トリガーや変数の設定でさまざまな計測を行えます。通常はGoogle Analyticsをアクセス解析で使用することが多いですが、Google Analyticsでは計測できない条件も計測可能な点が強みです。
ここでは、Google Tag Managerの機能について詳しく解説していきます。
タグの管理
Google Tag Managerでは、管理画面からすべてのタグの編集や追加を行えます。またGoogleのサービスをはじめWeb上の主要なサービスや媒体のタグに対応しているため、基本的にGoogle Tag Managerで困ることはないでしょう。
Google Tag Managerの対応タグ例
- Google 広告
- Google アナリティクス
- Google 消費者アンケート
- Google オプティマイズ
- AdAdvisor
- adjust
- Adobe Analytics
HTMLの知識やコード入力の経験がない方でも簡単に扱えるため、まだタグマネージャーを導入していない人はGoogle Tag Managerをおすすめします。
トリガーの設定
トリガーとは、追加したタグを表示させる際のページやデバイス、閲覧状況などの条件を指定できる機能です。
具体的には以下の条件を指定できます。
- 特定のページに指定して表示
- ユーザーが閲覧しているデバイスを指定して表示
- ページの閲覧条件を指定して表示
- ページの滞在条件を指定して表示
- YouTubeの閲覧条件を指定して表示
トリガーを設定することで正確にタグの計測が行えます。WebサイトやWeb広告のアクセス解析を行う場合にはぜひ有効活用しましょう。
変数の設定
変数とは、指定した条件の計測を設定できる機能です。トリガーと同じくタグを表示させる際の条件を指定するものもありますが、トリガー以上に詳細な設定をカスタマイズできます。
具体的には以下の条件を指定できます。
- 外部のWebサイトリンクをクリックした数の計測
- ファイルのダウンロード数を仮想URLで計測
とくにGoogle Tag Managerは動的な要素も可能なため、さまざまなパターンに対応できる点が魅力です。通常では計測できない要素も設定できるため、非常に幅広く活用できる機能だといえます。
Google Tag Managerの用途
タグマネージャーの一般的な用途は、タグを追加し計測を行うことです。しかしGoogle Tag Managerの場合、機能をうまく応用することやGoogle Analyticsとの連携によって、さまざまな用途で活用できます。
ここではGoogle Tag Managerを活用した、効果的な計測方法について詳しく解説していきます。
スクロール計測
スクロール計測では、ページを閲覧しているユーザーがどの程度スクロールしているのかを計測できます。
具体的には1つのページのスクロール率を計測できるため、ページ全体を100%とした場合の閲覧された割合を計測する仕組みです。
Google Tag Managerでは「20%,40%,60%,80%」のような形で計測したい割合を自分で設計でき、ページから離脱している原因や、改善点の発見に役立ちます。
イベント計測
イベント計測ではページを閲覧しているユーザーの、リンクに対するクリック数や資料のダウンロード数などを測定できます。
通常、ページの移動を伴うユーザーの行動は計測できますが、ページ内での細かい行動までは計測できません。
ページ内のアクセス解析やユーザーの行動分析は、売上や目標に直結する重要な要素です。そのためGoogle Tag Managerでイベント計測できれば、いま以上に目標に向けた改善が可能となります。
フォーム計測
フォーム計測は、ページ上にある問い合わせフォームや何かしらの入力フォーム内の分析が行えます。
通常はフォーム内のURLが切り替わらない限り、ユーザーがどのような行動をしたのか、どこのタイミングで離脱につながったのかを判断できません。
しかしGoogle Tag Managerでは、さまざまな条件を計測の基準に設定できます。例えば、申込み完了メッセージが表示されたタイミングを条件に設定した場合、問い合わせフォーム内での最終的な申込み完了数が計測可能です。
したがって問い合わせフォーム内であろうと、ユーザーの行動を詳しく分析できる方法として活用できます。
Google Tag Managerのメリット
タグの管理は数量の大変さだけでなく、エラー発生時の修正など、正常に機能しているのか確認する作業も大切です。Google Tag Managerであれば動作確認が行なえるため、問題として考えられる要素を事前に対処できるなどのメリットがあります。
ここでは、Google Tag Managerを活用するべきメリットについて詳しい解説していきます。
まとめて管理できる
Google Tag Managerの最大のメリットが、タグの一括管理です。Webサイトを運営している方が閲覧数やクリック率の向上に取り組むためには、複数の計測タグを活用しなければいけません。
細かく導線を設計している場合には、1つのページでも多くのタグを必要とするでしょう。
たくさんのタグをまとめて追加し、それぞれが正常に稼働しているのを確認するには大変な労力を必要とします。
しかしGoogle Tag Managerの一括管理では無駄な労力が不要です。どんなに多くのタグを活用している場合でも手軽に確認し編集できるため、タグの管理に必須といえます。
Google Analyticsの活用
Google Tag Manager単体でも非常に便利なツールですが、Google Analyticsと組み合わせることによって、さらなる有効活用につながります。
例えばモバイルサイトにおけるLINEボタンのクリック数や、ページ内にある動画の視聴回数など、ユーザーの行動データが収集できます。
Google Analyticsでも追加でトラッキング設定を行えば計測できますが、Google Tag Managerではカスタマイズ性も高く、簡単に設定できる点が特徴です。
そのため今以上にWebサイトやページの細かい分析をしたい方であれば、Google Tag ManagerとGoogle Analyticsの活用を強くおすすめします。
公開前に確認できる
Google Tag Managerではタグの設定後、正しく機能するのかをプレビューで確認できます。公開前にタグの動作を確認できるため、事前にエラーとなる要素を判断でき、上手に計測できないなどの事態を避けられる点が強みです。
とくにGoogle Tag Managerでは。複数の条件を選択してタグを設定することも多いでしょう。複数の条件であればエラーも発生しやすく、同時に多くのタグで問題が発生した場合は計測どころではなくなってしまいます。
そのため公開前に動作確認できれば後の管理も円滑にでき、問題が重なるような状況の回避にもつながります。
Google Tag Managerのデメリット
Google Tag Managerには便利な機能が多いものの初期設定において多少の知識が必要な点や、設定に時間がかかってしまうなどのデメリットがあります。一度設定を行えば気にする部分ではありませんが、事前にデメリットに対して理解しておきましょう。
ここでは、Google Tag Managerのでデメリットについて詳しく解説していきます。
扱うためには知識が必要になる
Google Tag Managerは誰でも導入できますが、どのような仕組みでタグの計測を行っているのかなど最低限の知識は必要です。
とくにはじめて設定を行う際は一つひとつのタグを設定するため、時間がかかってしまうことも考えておきましょう。
またタグの設定では他の媒体のコードを入力する必要があり、まったく無知では厳しいと考えられます。そのためHTMLに対する多少の知識を身に付けておくと、設定がスムーズです。
もちろんGoogle Tag Managerを扱っていくことで慣れる要素は多くありますが、事前に設定方法や運用の流れを学んでおくことをおすすめします。
一斉にデータが消えるリスクがある
Google Tag Managerでは一括で管理できることが原因となり、システムで問題が発生した場合にデータが一斉に消えてしまうリスクがあります。
しかし外部のサービスを使う以上はGoogle Tag Managerに限らず、どのサービスでも同じリスクが発生します。そのためそこまで重く捉える必要はありませんが、可能性として覚えておきましょう。
また、今までHTMLに直接タグを記述していた人は、Google Tag Managerを使用するとWebサイトのソースではタグを確認できなくなる点に注意しましょう。タグの確認はGoogle Tag Managerからのみとなります。
一括で管理できる点が魅力的なGoogle Tag Managerですが、デメリットとなる要素の理解は重要です。
Google Tag Managerの設定方法
Google Tag Managerの設定は最初にアカウントを作成し、その後にタグを追加する流れになります。ここでは、Google Tag Managerの設定方法について詳しく解説していきます。
新しいアカウントを作成する
Google Tag Managerでは新しいアカウント作成と、既存のアカウントに追加する場合で設定方法が異なります。
新しいアカウントの作成は、以下の手順で行います。
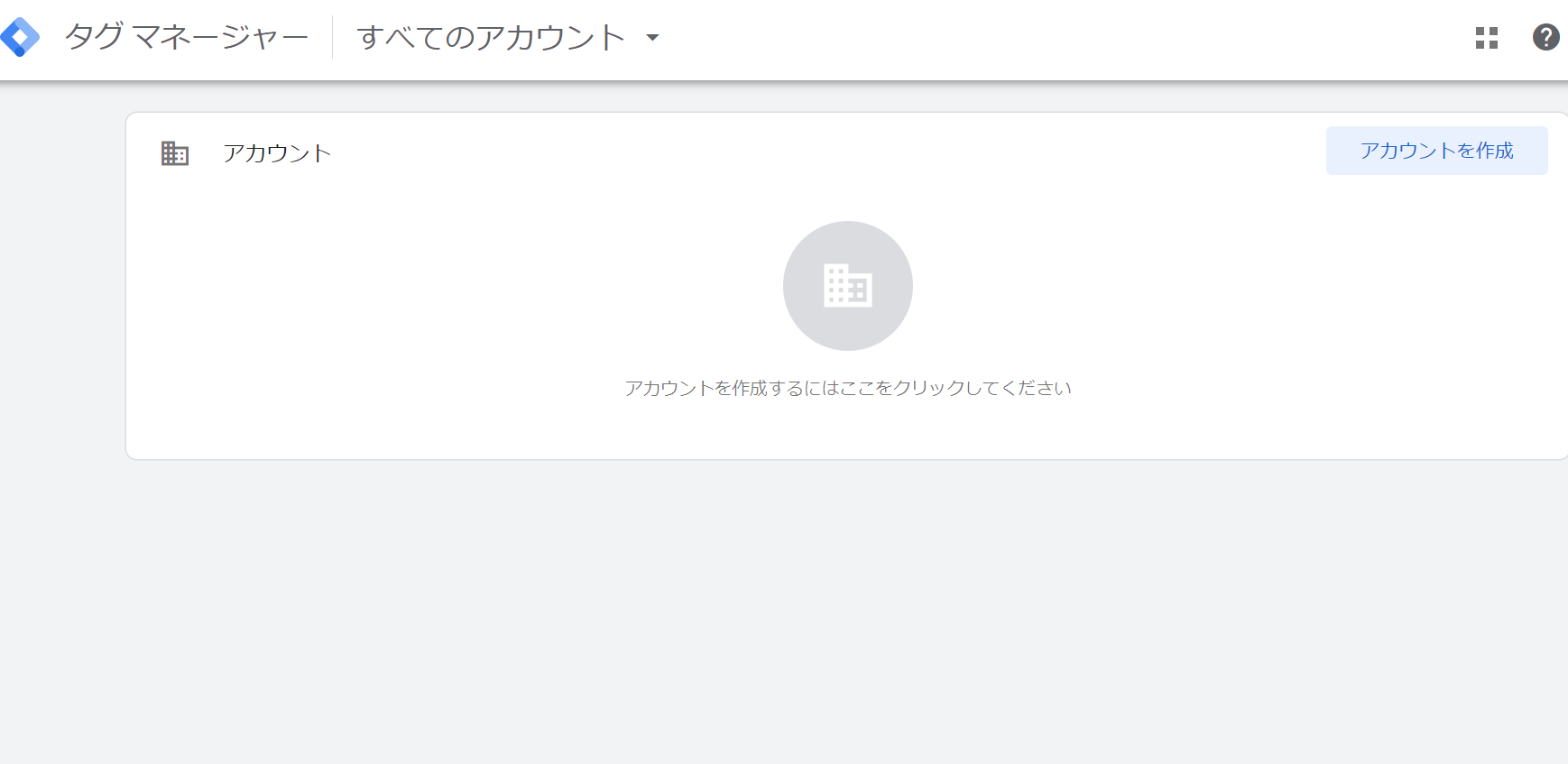
1.Google Tag Managerの公式ページを開き「アカウント」→「アカウント作成」をクリック
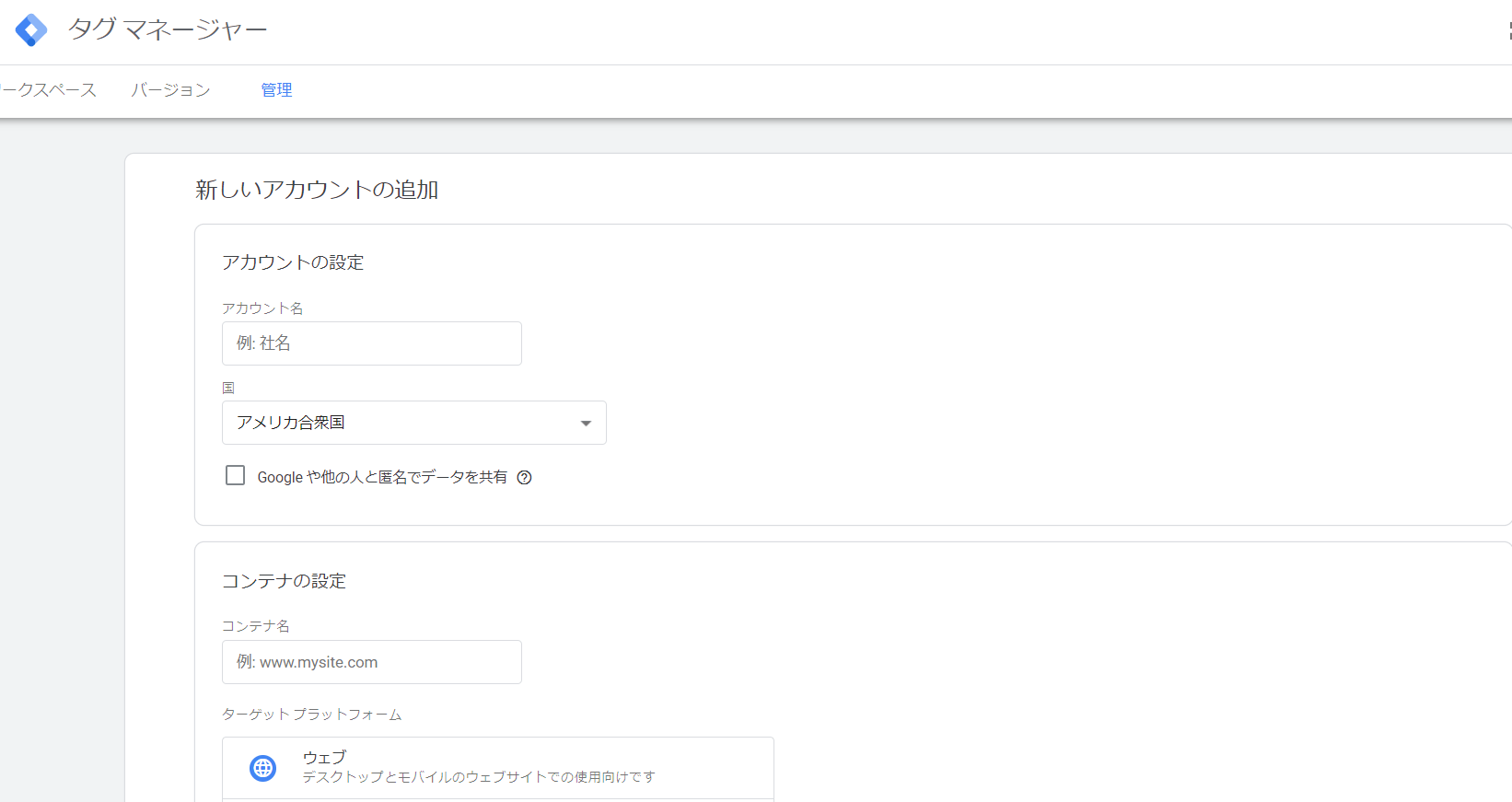
2.「アカウント名」「コンテナ名」を入力・「コンテンツの種類」を選択
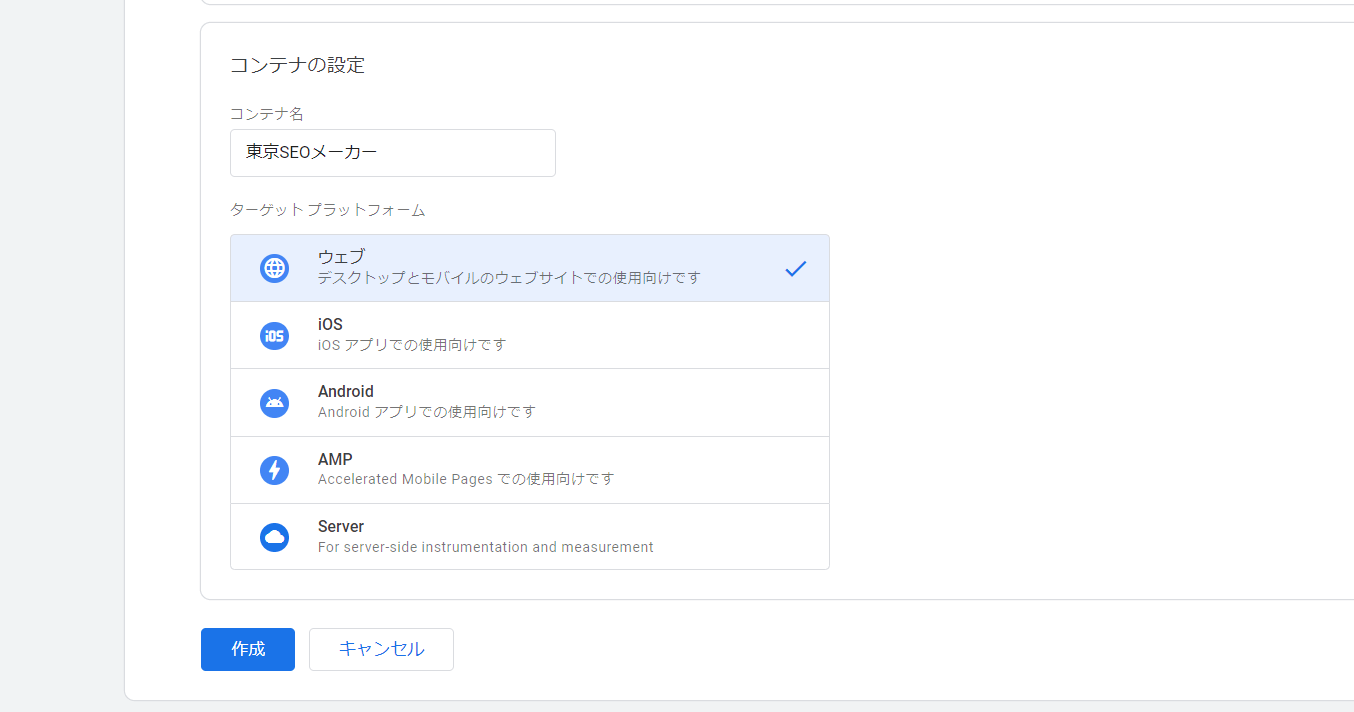
3.「作成」をクリック
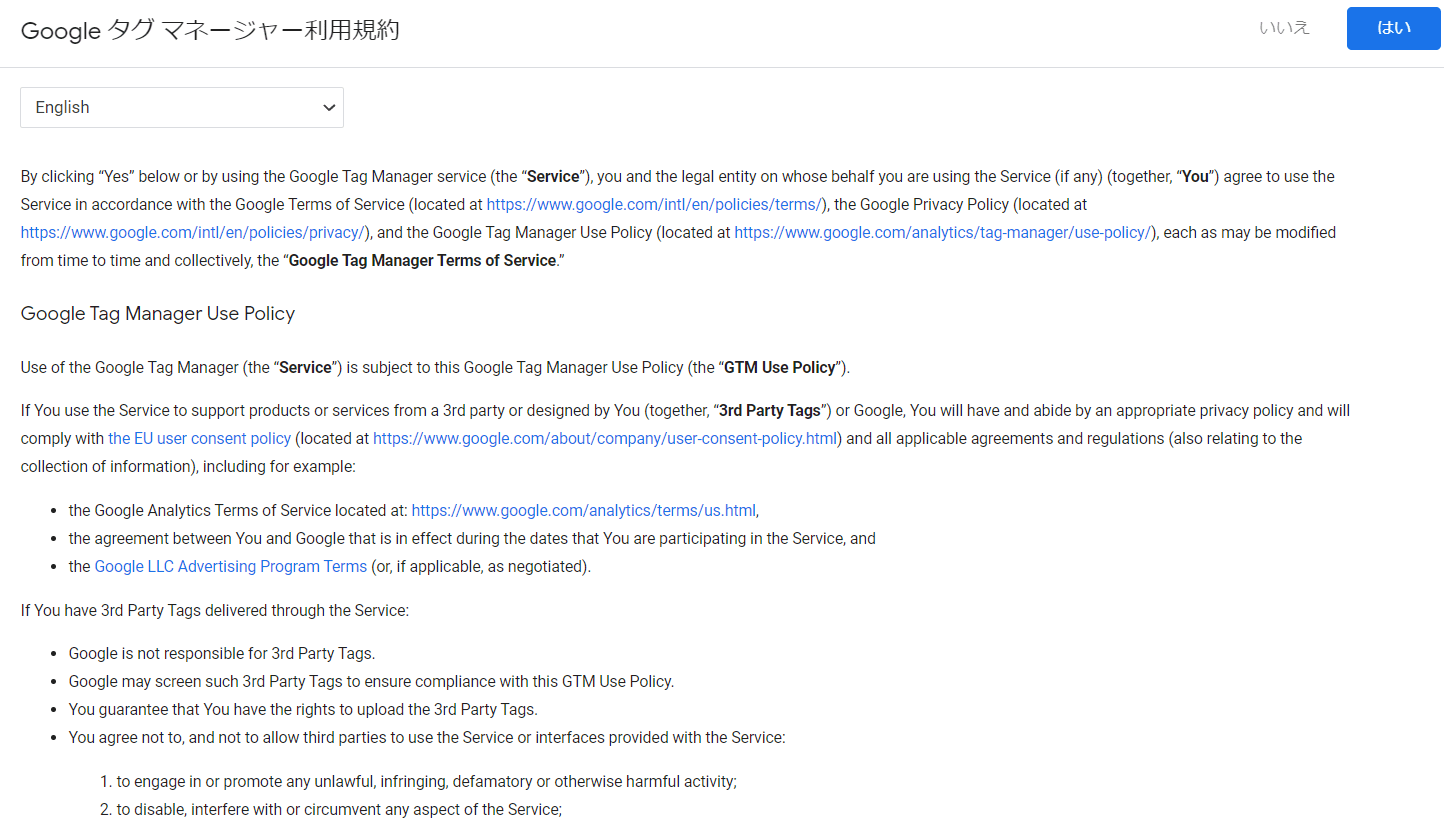
4.利用規約の確認後、同意すれば設定完了
コンテナ名はWebサイトのURLやドメインなど、自分が分かりやすい設定にしましょう。
既存のアカウントに追加する
既存のアカウントに追加は、以下の手順で行います。
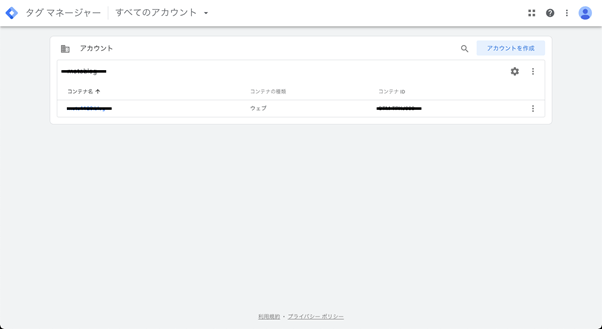
1.Google Tag Managerにログインし「アカウント」→「関連するアカウント名の横のその他アイコン」をクリック
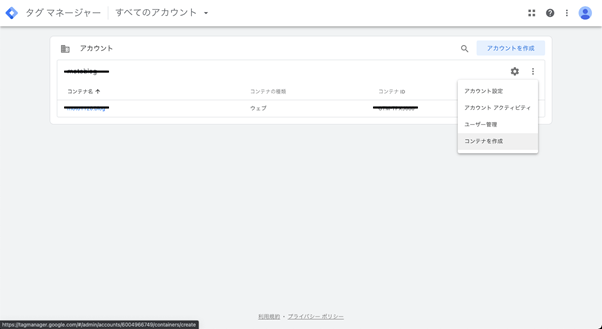
2.「コンテナを作成」を選択
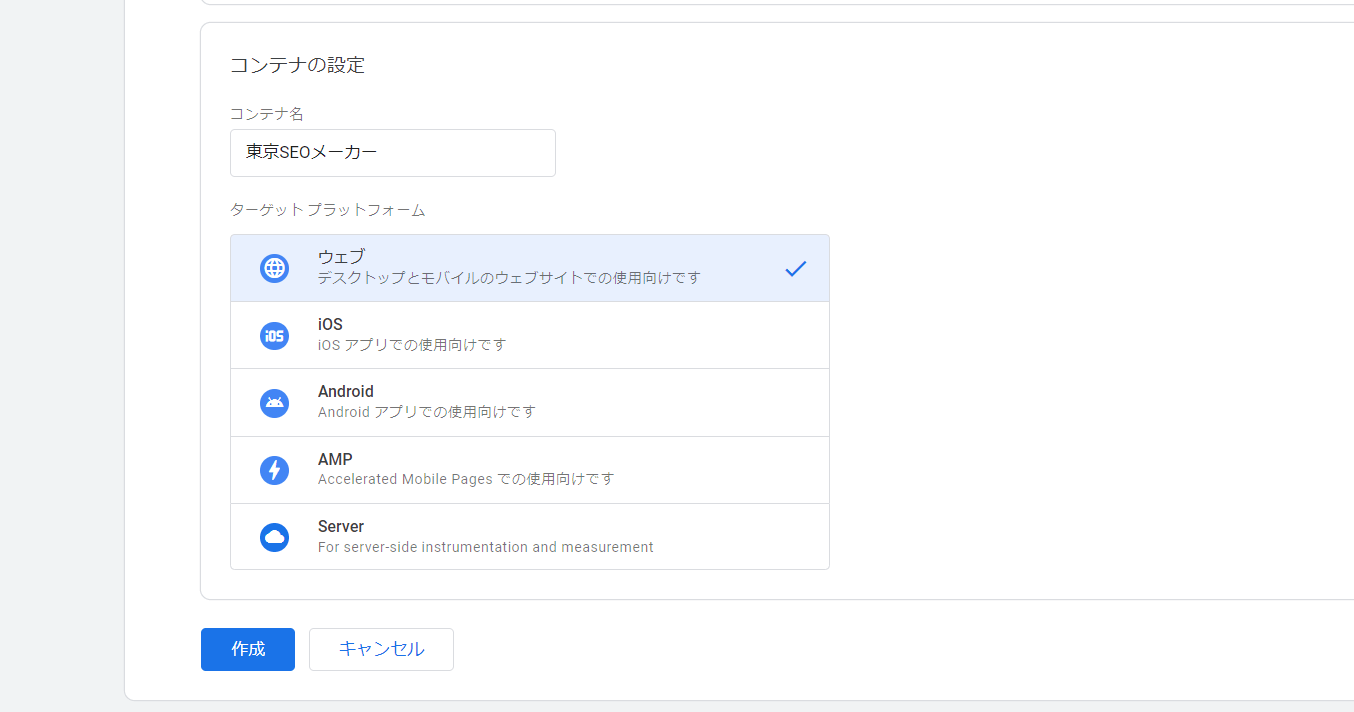
3.「コンテナ名」を入力・「コンテンツの種類」を選択
4.「作成」をクリック
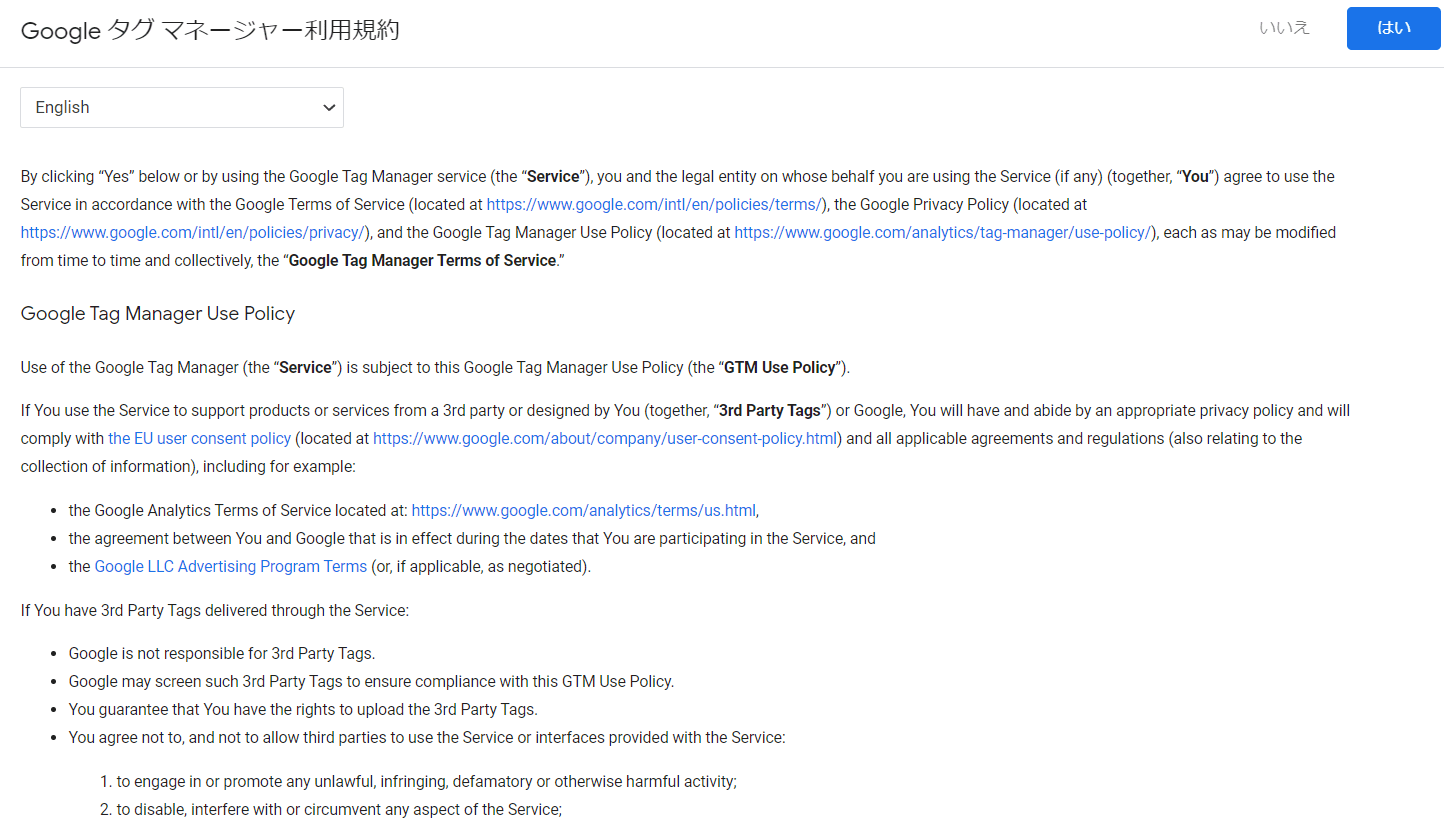
5.利用規約の確認後、同意すれば設定完了
新しいアカウントを作成する場合と同じく、コンテナ名は自分が分かりやすい設定にしましょう。
タグを追加する
タグの追加には連携するツールやサービスによって異なります。
ここでは、よく使用するGoogle Analyticsのタグ設定と、この他のタグ設定に分けて解説していきます。
Google Analyticsのタグ設定
GoogleGoogle Analyticsのタグ設定は、以下の手順で行います。
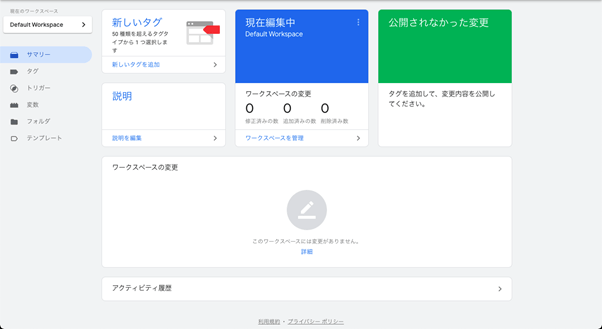
1. Google Tag Managerにログインし「新しいタグ」をクリック
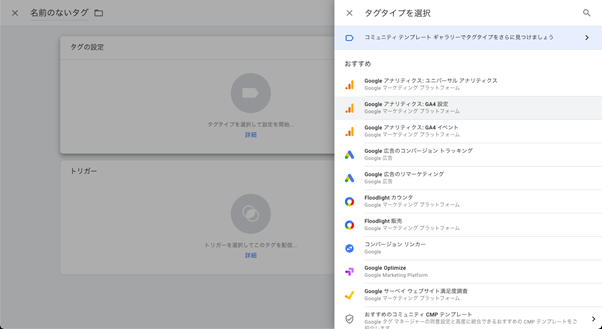
2.「タグタイプを選択」→Google Analytics:ユニバーサルアナリティクスを選択
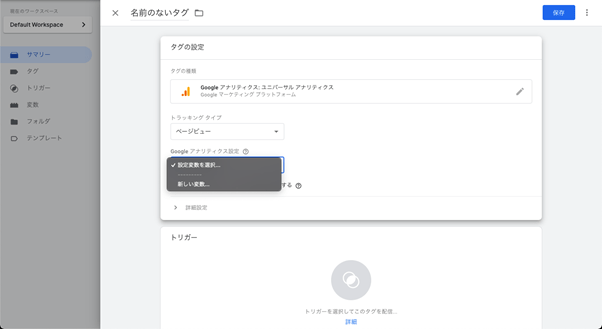
3.Google Analytics設定で「新しい変数」を選択
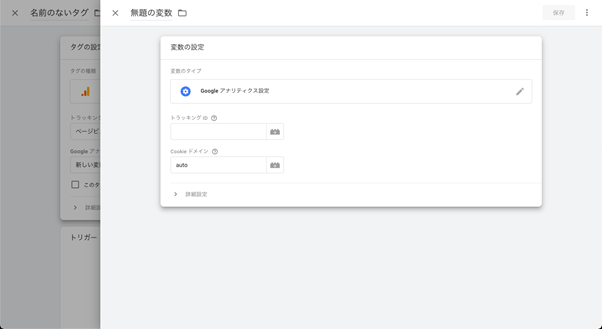
4.トラッキングIDを入力すれば設定完了
その他のタグ設定
GoogleGoogle Analytics以外のタグ設定は、以下の手順で行います。
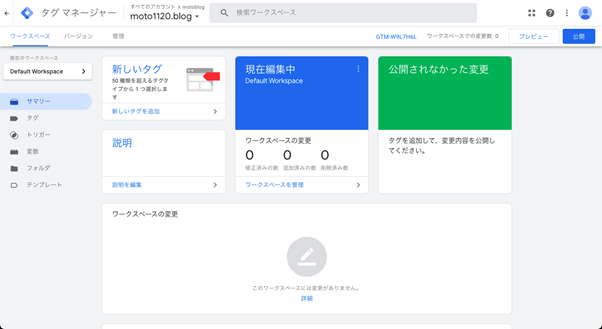
1.Google Tag Managerにログインし「新しいタグ」をクリック
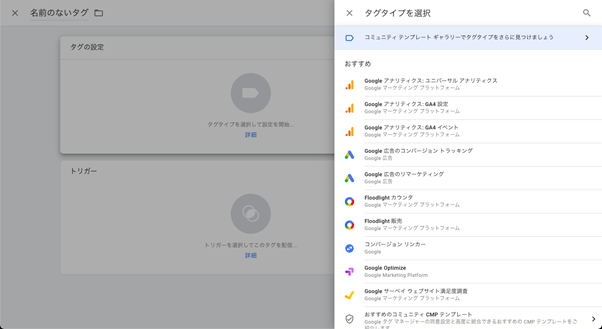
2.「タグタイプを選択」→コミュニティテンプレートギャラリーで該当のツールを検索
3.ツールが見つかった場合は「ワークスペースに追加」
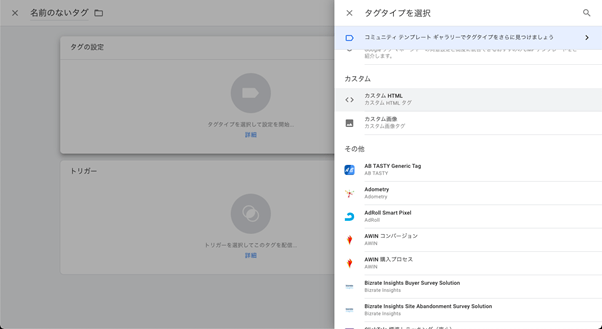
4.ツールが見つからない場合は「タグタイプを選択」→「カスタムHTML」を選択
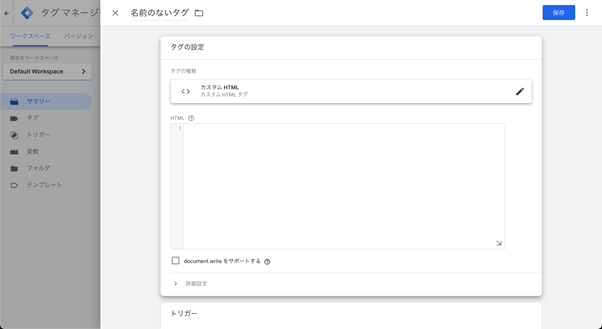
5.HTMLコードを直接入力すれば設定完了
HTMLに直接入力する場合は、「document.writeをサポートする」にチェックを入れましょう。
まとめ
 Google Tag Managerの仕組みからメリット・デメリットを解説してきました。Google Tag Managerはタグを一括で管理できるだけでなく、トリガーや変数などの機能によって目的に応じたカスタマイズができます。またGoogle Analyticsとの連携によって、スクロール計測・イベント計測・フォーム計測といった通常の計測以上の分析が可能です。初期設定では多少の時間がかかるもののタグの管理や設定には欠かせないツールのため、ぜひご活用ください。
Google Tag Managerの仕組みからメリット・デメリットを解説してきました。Google Tag Managerはタグを一括で管理できるだけでなく、トリガーや変数などの機能によって目的に応じたカスタマイズができます。またGoogle Analyticsとの連携によって、スクロール計測・イベント計測・フォーム計測といった通常の計測以上の分析が可能です。初期設定では多少の時間がかかるもののタグの管理や設定には欠かせないツールのため、ぜひご活用ください。






















