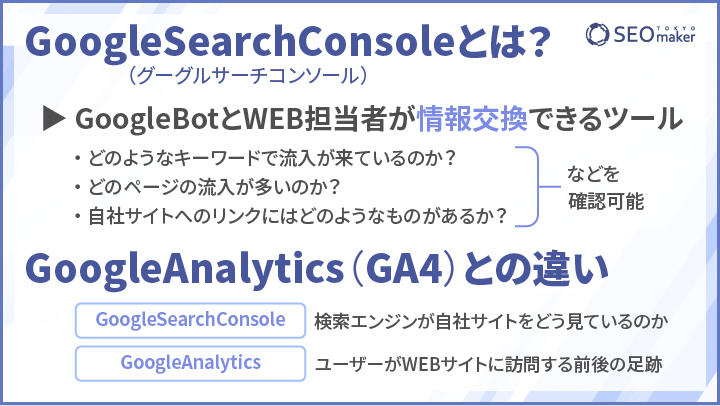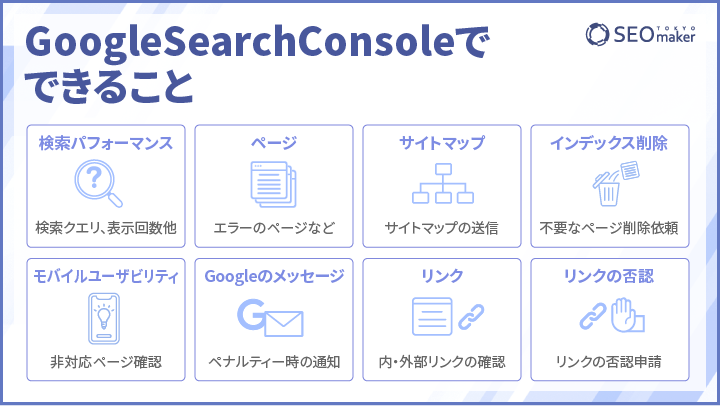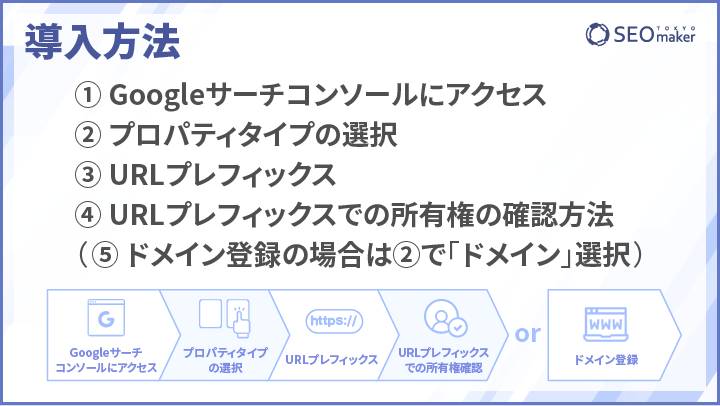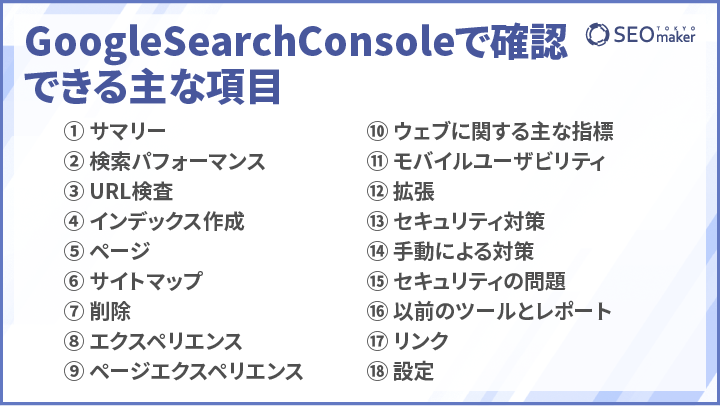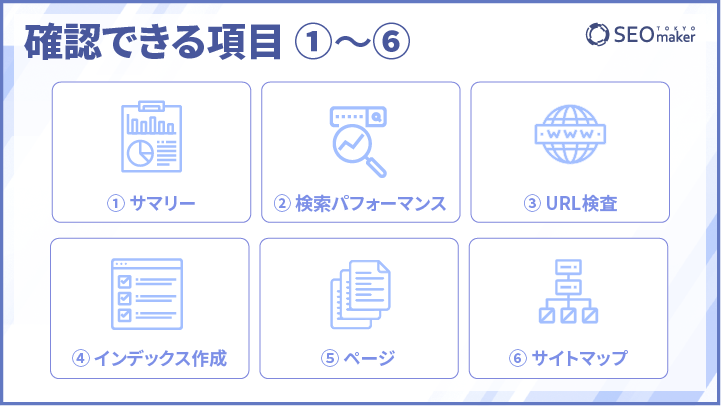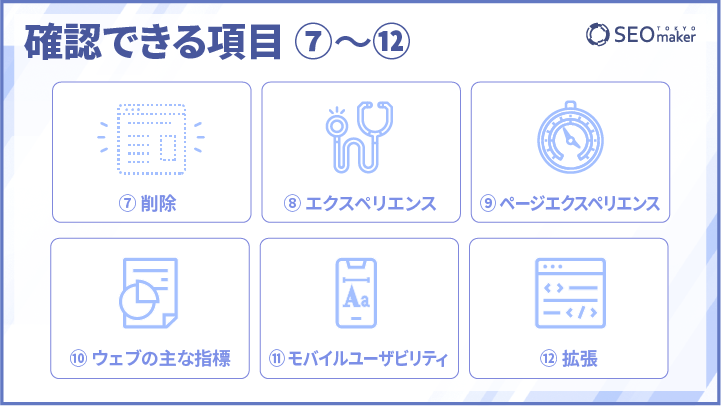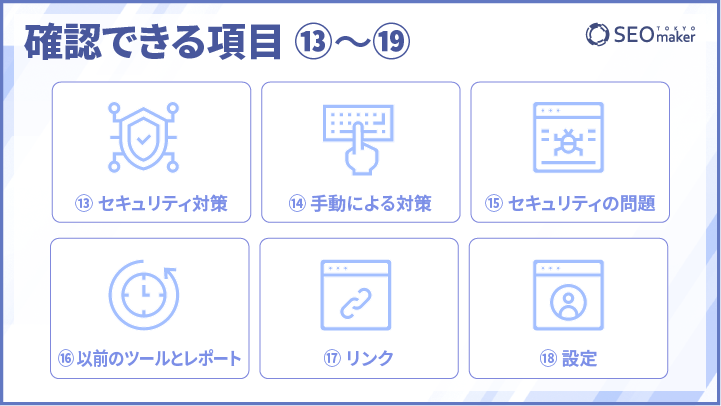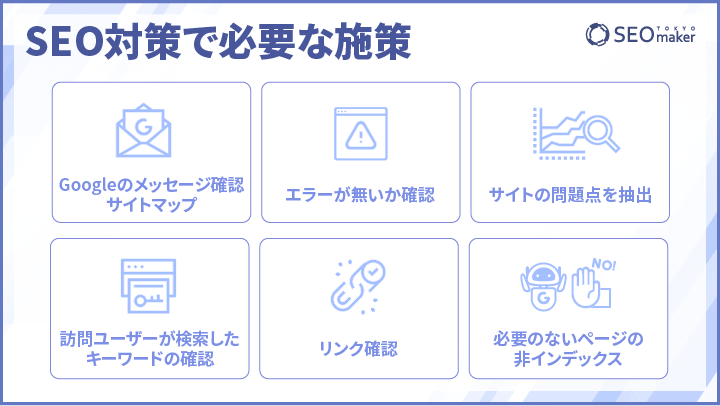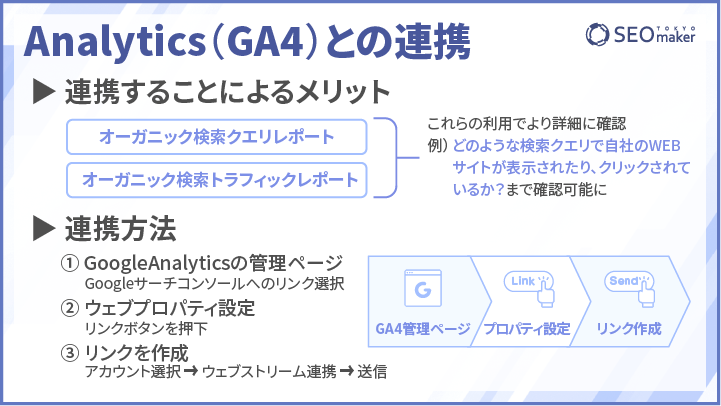Google Search Consoleとは?グーグルサーチコンソールの導入方法と使い方を解説
サイト制作をしてSEO対策を始めたら、まずはじめにGoogleSearchConsole(グーグルサーチコンソール)に登録します。
Google search consoleでは、SEO対策をする上でサイトの様々な有益なデータを収集することができます。
Googleのアルゴリズムは日々アップデートしています。WEB担当者はその考えに沿った適切なWEBサイトをつくることで、初めて上位表示が可能です。
 GoogleSearchConsole(グーグルサーチコンソール)は、そのGoogleとWEB担当者とをつなぐ重要なツールです。そこで、今回はGoogleSearchConsoleの導入から具体的な使い方まで詳しく解説します。
GoogleSearchConsole(グーグルサーチコンソール)は、そのGoogleとWEB担当者とをつなぐ重要なツールです。そこで、今回はGoogleSearchConsoleの導入から具体的な使い方まで詳しく解説します。
GoogleSearchConsole(グーグルサーチコンソール)とは?
GoogleSearchConsole(グーグルサーチコンソール)は、GoogleBot(ボット)とWEB担当者が情報のやりとりをすることができるツールです。
GoogleBotは世界中のWEBサイトをスキャンし、その情報を検索結果に反映します。そのため、GoogleBotが知りえた情報をWEB担当者が受け取り、逆に必要に応じてGoogleBotに送ることで、SEOにおいてスムーズな上位表示が果たせます。
Googleが提供している無料ツールでサーチコンソールと呼ばれ、GSCやサチコと略されることもあります。旧名称はGoogleウェブマスターツールといいました。
Googleアナリティクスはサイトに流入があった後のユーザー動作について解析するツールですが、Googleサーチコンソールはサイトに入る前の動作について確認するツールといえます。Googleアナリティクスと連携することでさらに使いやすくなります。
GoogleAnalytics(GA4)との違い
GoogleがWEBサイト分析ツールとして提供しているものに、GoogleAnalytics(GA4)があります。GoogleSearchConsoleは、検索エンジンが自社サイトをどのように見ているのかを示すデータであるのに対して、GoogleAnalyticsはユーザーがWEBサイトに訪問する前後の足跡を示します。
| 分析ツール | 主な目的 |
| GoogleSearchConsole(サーチコンソール) | GoogleBotからの情報を受け取り、逆にWEB担当者からBotに対して情報を送信する |
| GoogleAnalytics(GA4) | WEBサイトに訪問したユーザーの足跡を確認する |
GoogleSearchConsole(グーグルサーチコンソール)でできること
GoogleSearchConsoleでは、Google検索サービスのパフォーマンスを確認できます。WEBサイトを育てていく指標となるデータを取得できます。具体的にGoogle Search Consoleでできることの例は下記の通りです。
| 検索パフォーマンス | ユーザーがクリックしてサイトに訪れた検索クエリ(キーワード)がわかります。表示回数、クリック数、検索順位が分かります。 |
| ページ | インデックスされているページとエラーのページなどがわかります。インデックスされている有効ページとNO INDEXされている除外ページなど詳細データがわかります。 |
| サイトマップ | サイトマップの送信ができます。 |
| インデックス削除 | 不要なページをインデックス削除依頼が出せます。 |
| モバイルユーザビリティ | モバイルフレンドリーになっていない箇所のエラーが確認できます。 |
| Googleからのメッセージ | Google担当者から、ペナルティーになった場合など通知が来ます。 |
| リンク | 外部リンク、内部リンクの確認ができます。 |
| リンクの否認 | Googleにリンクの否認申請ができます。 |
GoogleサーチコンソールはGoogleアナリティクスと同様にGoogleが無償で提供しているツールです。無料というのもありますが、必要な情報を取得できる非常に便利なツールですのでWEBサイトを運営している方は必ず導入するようにしてください。
- どのようなキーワードで流入が来ているのか
- どのページの流入が多いのか
- 自社のサイトへのリンクにはどのようなものがあるか
このような疑問を持っている方に特に力になってくれるのがGoogleサーチコンソールです。
Googleサーチコンソールの導入方法
Googleサーチコンソールの導入は非常に簡単です。後述する所有権の確認方法の関係で先にGoogleアナリティクスを導入することをおすすめいたしますが、順番が前後しても問題ありません。
Googleサーチコンソールにアクセス
まずは、サイトをGoogle Search Consoleに登録しましょう。
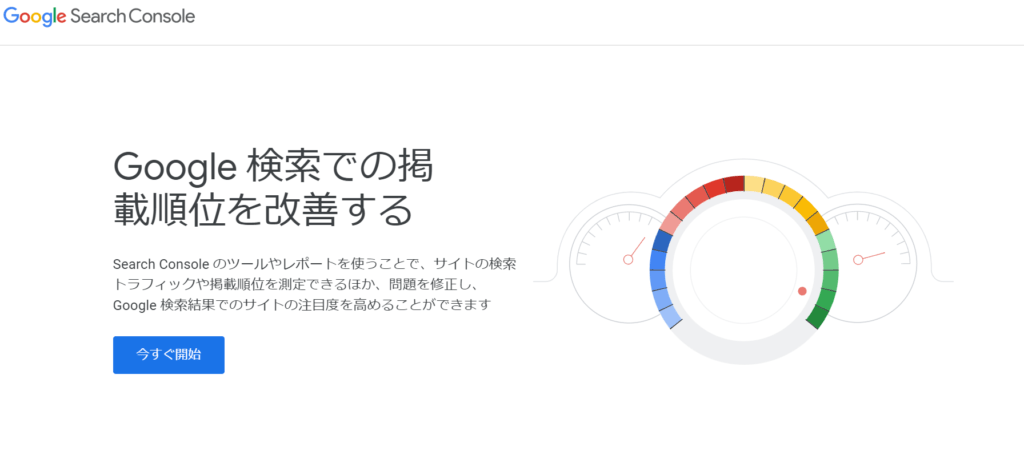
Googleサーチコンソールにアクセスし「今すぐ開始」をクリック。
gmailを持っていない場合は先にGoogleアカウントを作ってください。ログイン画面が表示されたら、Googleアカウントでログインします。
プロパティタイプの選択
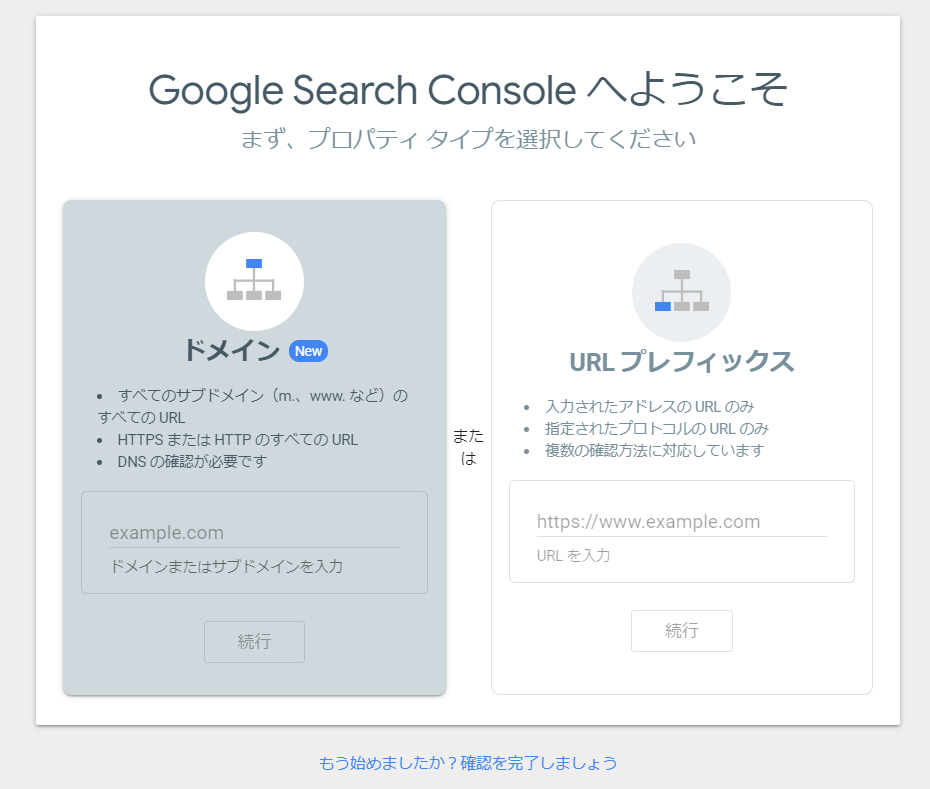
プロパティタイプの選択の画面が出てきますので、右側のURLプレフィックスにURLを入力してください。「続行」をクリックしたのちに所有権を確認すればGoogleサーチコンソールの導入は完了です。
ドメインとURLプレフィックスでは計測できる範囲が異なります。より広い範囲で計測したい場合には「ドメイン」での登録が必要ですが、多くの場合はURLプレフィックスで対応可能です。そのため、ここではURLプレフィックスとしております。
ドメイン
サイトによってはhttpとhttps、wwwの有無、サブドメインなどより広い範囲でサイトの解析を行いたい場合には「ドメイン」での登録が必要です。「ドメイン」を登録する場合にはDNS設定が必要ですが、設定方法はサーバーによって異なりますので管理者にご確認ください。
「ドメイン」で登録した場合には、次のように1つのドメインで複数のサイトを管理していても1回の登録で済むため手間がかかりません。
- http://sample.com
- https://sample.com
- https://www.sample.com
- https://sub.sample.com
URLプレフィックス
「URLプレフィックス」で登録することでサイトのURLを指定して登録できます。「ドメイン」との違いはURLの違いがある場合には同じドメインであっても解析できない点ですが、通常はURLプレフィックスでの設定で問題ないはずです。
URLプレフィックスでの所有権の確認方法
URLプレフィックスの場合、所有権を確認するためには5つの方法があります。
- HTMLファイル
- HTMLタグ
- Google Analytics
- Googleタグマネージャー
- ドメイン名プロバイダ
「HTMLファイル」は指定されたhtmlファイルをFTPでサーバーにアップする必要があります。手続きは簡単ですが、Googleアナリティクスを導入している場合には「Google Analytics」を使う方が簡単です。
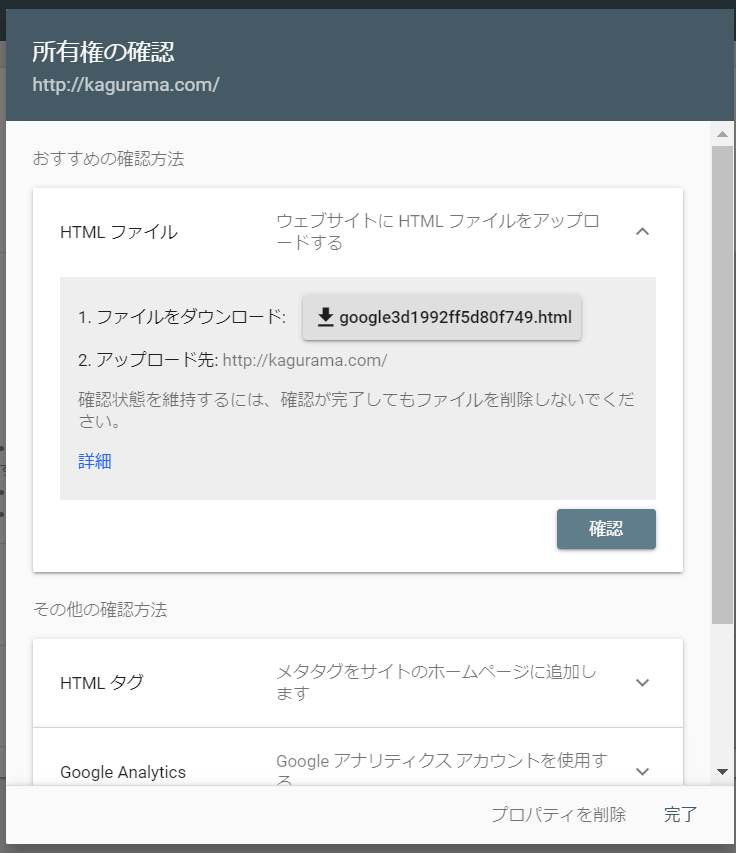
「HTMLタグ」はGoogleアナリティクスの導入と同様に、指定されたタグをサイトに張り付けることで対応できます。こちらも簡単ではありますが、サイトを書き換える手間がかかります。
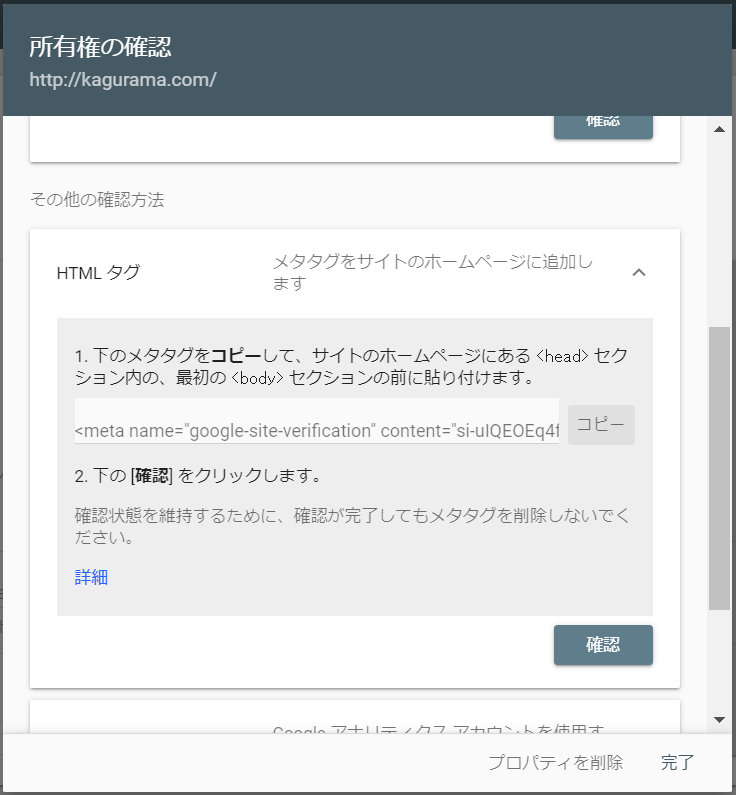
「Google Analytics」は既にGoogleアナリティクスを導入している場合には自動的に所有権を確認する方法です。Googleサーチコンソールだけを使うというのは特殊な例ですので、こちらが推奨です。
「Googleタグマネージャー」と「ドメイン名プロバイダ」でも設定は可能ですが、他の手続きと比較して手間がかかり、特別な理由がない限りは推奨いたしません。
Googleサーチコンソールで確認できる主な項目
サーチコンソールは様々な情報を閲覧可能ですが、少々複雑です。使い慣れないとわかりづらい部分はありますが、次にあげる大枠だけは理解しておいてください。
サマリー
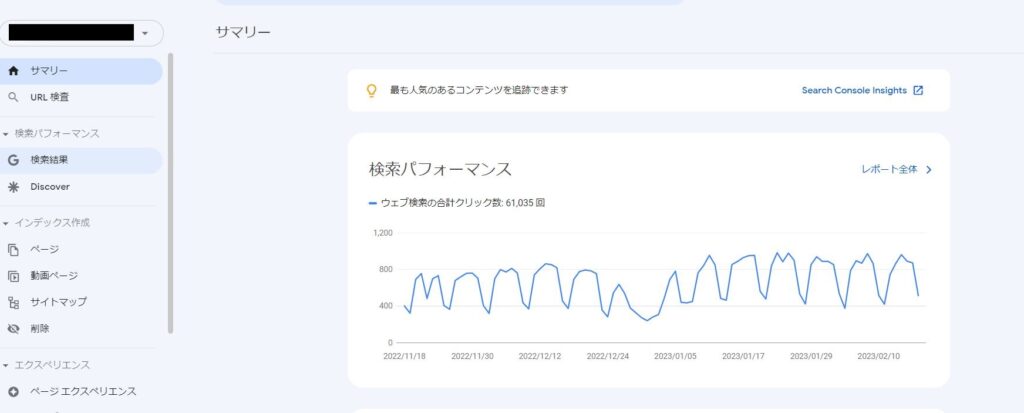
「サマリー」はGoogleサーチコンソールのトップ画面です。検索パフォーマンス、インデックス作成、エクスペリエンス、拡張などの概要が確認できます。
検索パフォーマンス
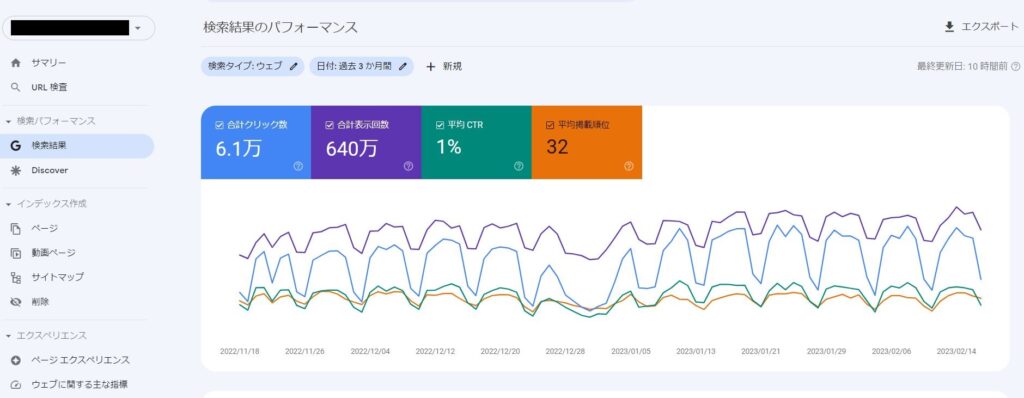 検索パフォーマンスはクリック数、表示回数、平均CTR、平均掲載順位などの推移が表示されます。
検索パフォーマンスはクリック数、表示回数、平均CTR、平均掲載順位などの推移が表示されます。
どのようなキーワードで検索されたのか、どのページの流入が多いのかなどがわかります。期間を絞ったり前週や前月との比較なども閲覧でき、エクスポートもでき非常に便利ですが、1000件までしか表示されないという制限があります。
URL検査
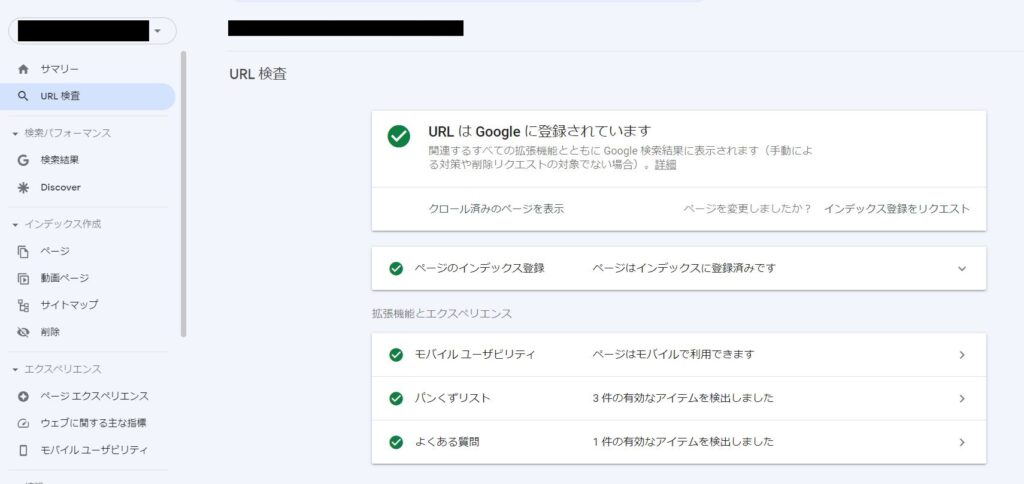
URLを入力することでGoogleに登録されているか(インデックスされているか)やカバレッジに登録されているか、モバイルフレンドリーなページかどうかなどがわかります。
日常的に使う機能ではありませんが、Googleに再度インデックスしなおしてほしい場合には「インデックス登録をリクエスト」することもできます。
サイトを新しく作成したり、修正した場合は、ここからインデックス申請をするか、サイトマップを送信します。
インデックス作成
「インデックス」では自社サイトのインデックス状況を確認したり、検索結果からの削除などを申請したりすることができます。
ページ
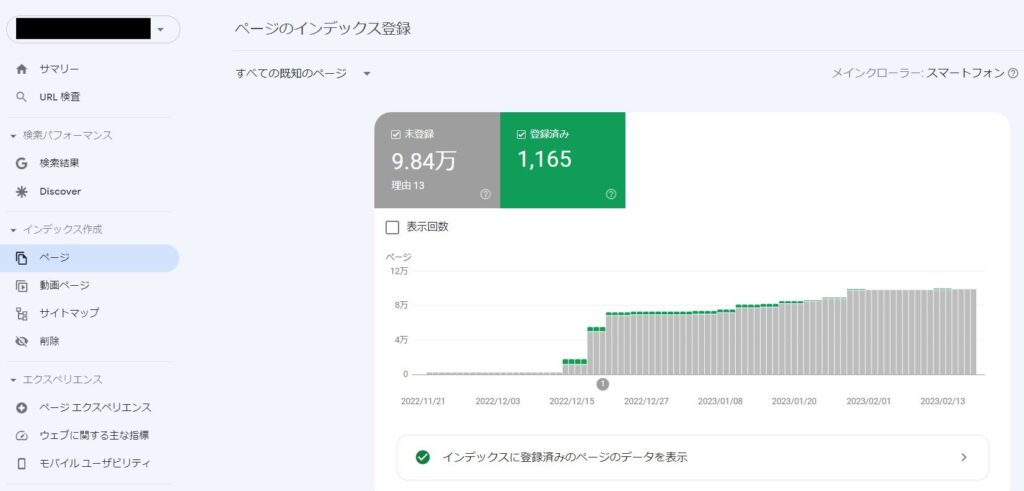
ページではGoogleに何ページインデックスされているのかを確認できます。新規ページを追加し続けている場合には上図のように緑色のバーが伸びていくはずです。
エラーや警告がある場合には赤やオレンジで表示され、グラフ下の詳細では具体的にどのページがどのような理由でインデックスされていないのかも確認できます。
なお、インデックスから「除外」されていても意図してnoindexを付けた場合には正常に動作していますので問題はありません。反対に「見つかりませんでした(404)」や「クロール済み – インデックス未登録」が不自然に多い場合には設定が間違っている可能性が高く確認すべきです。
「クロール済み – インデックス未登録」とは、Googleのロボットがページに訪れたにもかかわらずインデックスされなかったページです。低品質のページや古いページで情報が古いものなどはインデックス未登録となります。
このページが多くなるとサイト自体が低品質のページが多くある評価の低いサイトとみなされてしまうのでインデックス未登録になったページはリライトしてリッチコンテンツ化するか削除しましょう。
サイトマップ
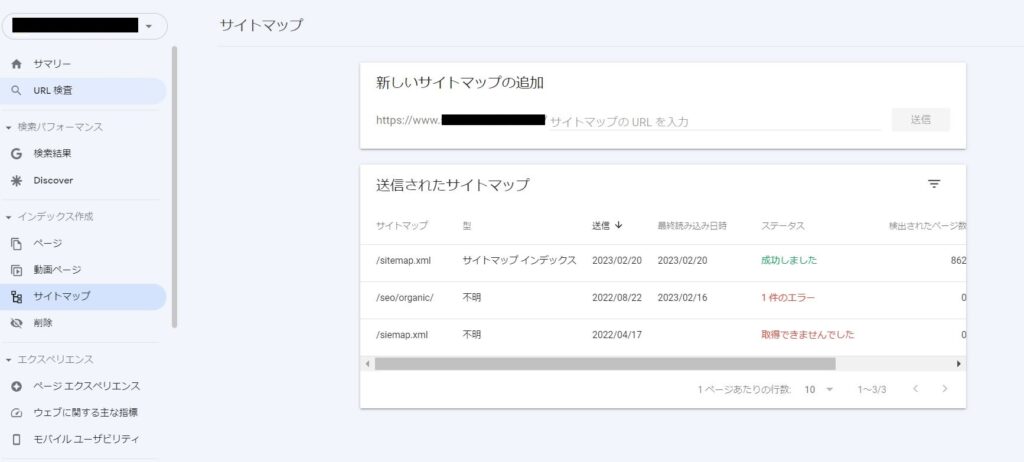
サイトにxml形式のサイトマップを作成している場合、「サイトマップ」から送信することで登録することができます。
多くのSEO会社では対策の一環としてサイトマップの設置を挙げていますが、実はほとんどの場合でサイトマップ(sitemap.xml)はなくてもSEOに支障はありません。
Googleは非常に優秀なクローラーを用意しているため通常の運営をしていればサイトマップがないことによる不利はないようです。
念のため、新規記事を作成した場合などは、サイトマップを送っておきましょう。
削除
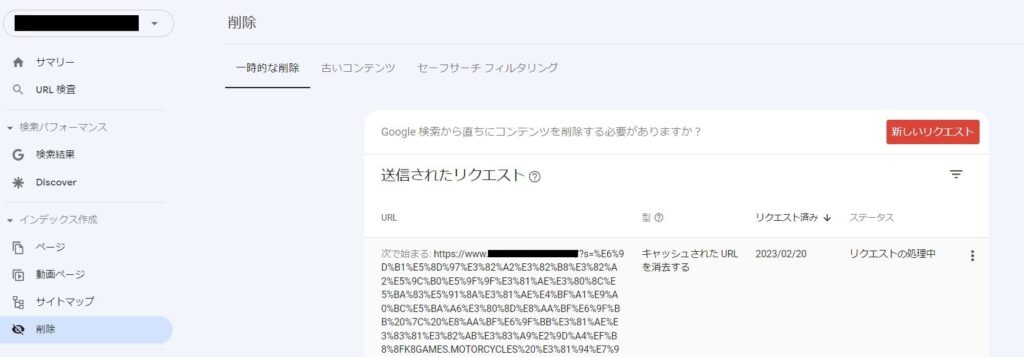
Googleにインデックスされているページは検索結果に出てくる可能性がありますが、どうしても検索結果に出したくないという場合には「削除」を使って検索結果に非表示にすることが可能です。
ただし、この機能は特殊なケースにしか使いませんので慎重に検討してください。
エクスペリエンス
エクスペリエンス(体験)はサイトの健康状態を確認できる機能です。
ページエクスペリエンス
ページエクスペリエンスではウェブに関する主な指標(コアウェブバイタル)、モバイルユーザビリティ、セキュリティの問題、HTTPS、広告に関する問題の状態を確認できます。
ページの表示速度に問題はないか、モバイル対応は問題ないかなどが確認できますので定期的に見直すようにしてください。
ウェブに関する主な指標
ウェブに関する主な指標というのはコアウェブバイタルのことです。モバイル、PCそれぞれで読み込み速度に問題がないかどうかの推移をグラフで表記しています。
問題が多い場合にはPageSpeed Insightsというツールで表示速度のどこに問題があり、どのように改善すべきなのかを特定してください。
モバイルユーザビリティ
モバイルユーザビリティでは文字サイズが適切かどうか、ボタンやリンク同士の距離が近すぎないかなどの視点でモバイルユーザーが使いやすいかどうかを評価し、グラフで表記しています。エラーが出ている場合には原因の特定と改善を行ってください。
拡張
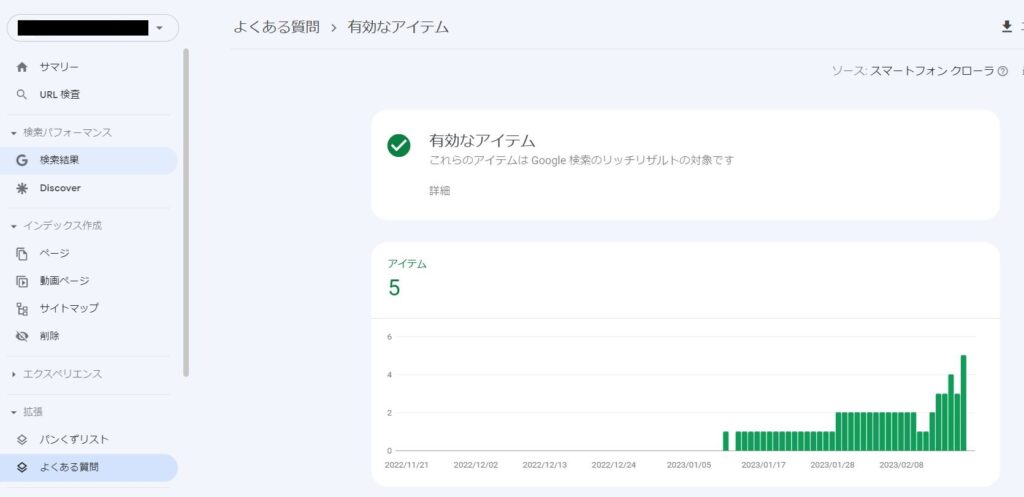
「拡張」には状況により様々な内容が入ります。パンくずリストやよくある質問の構造化データが有効であるかどうか、リッチリザルトの対象になっているかどうか確認できます。
セキュリティと手動による対策
サイトのセキュリティ問題はこちらで確認が可能です。
手動による対策
サイトがガイドラインに違反している場合、Google担当者が手動でインデックス除外などの対策をすることがあります。いわゆる手動ペナルティと呼ばれるものです
手動ペナルティを受けているかどうかを確認できるのが「手動による対策」です。手動ペナルティを受けることはほとんどありませんが、受けてしまった場合には原因の特定が困難なことも多く、SEO会社に相談することをおすすめいたします。
セキュリティの問題
マルウェア(悪意のあるプログラムのこと)に被害を受けた場合には、「セキュリティの問題」に警告が出てきます。この警告が出ることは通常の運営ではほとんどありませんが、出てしまった場合にはすぐに対処してください。
以前のツールとレポート
Googleサーチコンソールの旧名称はGoogleウェブマスターツールですが、その時のツールでサーチコンソールに移行されていないものがあります。この旧ツールについては「以前のツールとレポート」から確認することができます。
リンク
「リンク」では自社サイトで外部リンクを受けているページと内部リンクを受けているページ、アンカーテキストなどを確認できます。
自社サイトへの被リンクを確認する手段はもちろんですが、重要なページにリンクが正しく集まっているかどうかを確認するためにも使われます。
設定
「設定」ではプロパティの設定(所有権や権限)を設定する箇所ですが、クロールの統計情報も見ることができます。
自身のサイトがどの程度クロールされているか、応答時間はどの程度なのかを確認する場合にはこちらをご参照ください。
SEO対策で必要なGoogle search console
Google search (グーグルサーチコンソール)の基本設定が終われば、次にSEOに必要な下記の施策をおこなってください。
1.Googleからのメッセージ確認とサイトマップ
まず、Google search consoleの設定が済んだらGoogleからのメッセージがないかどうか確認しましょう。サイトの重要な問題が検出されたときにホーム画面やダッシュボードにメッセージが表示されます。
メッセージは、メールでも通知されるようになっています。Googleのアカウントのアドレスに通知が来ます。次に、サイトマップの送信を行いましょう。
サイトマップを送信するとXMLサイトマップと呼ばれるファイルを送信できます。そうすることによりGooglebotのクロールを助けることになりすぐにインデックスしてくれます。
- Googleからのメッセージ確認
- サイトマップ送信
2.エラーが無いか確認する
なんらかの原因でサイトにエラーがでていないか確認することも大事です。エラーには、クロールエラーとDNSエラー、サーバー接続エラー、robots.txtの取得エラーなどがあります。Googlebotがサイトをクロールできず、エラーになってしまうことをクロールエラーと呼びます。クロールが行われないとSEOに深刻な悪影響が出ます。早急な対応が必要です。
これらのエラーをGoogle Search Consoleから確認できます。クロールエラーは様々なエラーの種類と原因があり取るべき対応も異なってきます。
DNSに原因があるエラーの場合、ドメインのDNSがきちんと設定されているか確認する必要があります。ドメイン管理レジストラのDNS設定において、サーバーのDNSにきちんと向いているか確認が必要です。
次に、サーバーにアクセスしても接続できなかった場合に表示されるエラーにサーバーエラーがあります。
これは、サーバー側に原因があるのでサーバーエンジニアかそのサーバー会社に連絡して問題を解決します。Googlebotは、サイトをクロールするときにサイト内の「robots.txt」というファイルを取得しますがこのファイルが取得できなかった場合にこのエラーが表示されます。
- クロールエラー
- DNSエラー
- サーバー接続エラー
- txtの取得エラー
3.サイトの問題点を抽出する
以前のツールとレポートからクロールの統計情報の項目があります。ここをクリックすると、1 日あたりのクロールされたページ数や1日にダウンロードされるキロバイト数、ページのダウンロード時間 (ミリ秒)を確認できます。
クロールの統計情報
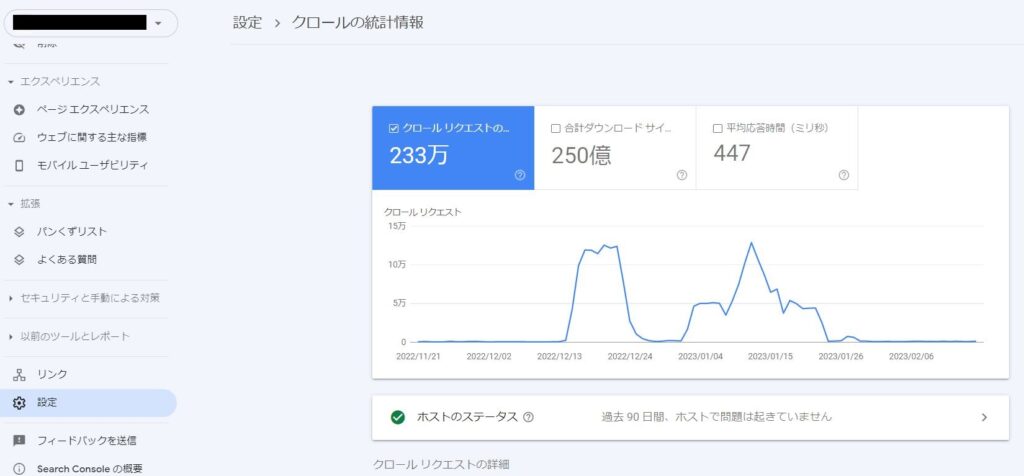
これらの数字を確認してサイトに問題がないかチェックします。サイトに問題があったり、何らかの要因でGoogleに重要なサイトでないと認識されてしまうとクロール頻度が落ちる傾向があります。1週間~1ヶ月単位で定期的にチェックするといいです。
1つ目のグラフ「1日当たりのクロールされたページ数」はサイト内のクロールされたページを表します。グラフが上昇傾向であれば、1日のクロールするページ数が増えてきているので問題ありません。
気を付けるのは、長期的に下降している場合です。その場合、何らかの要因でGooglebotがクロールするページ数が減っていることなので調査が必要です。サーバーの異常など調査しましょう。
次に、「1日のダウンロードされるキロバイト数」はクロールが読み込んだデータ容量です。1つ目のグラフと比例します。
3つ目の「ページのダウンロード時間」はGooglebotがサイトのページをダウンロードするのにかかった時間です。ここでは、ダウンロードの時間が増えていたり、ある時を境に長くなっていたら注意が必要です。
ダウンロード時間が長くなるとGooglebotは多くのページをクロール市内でサイトから離脱してしまいます。そうするとSEOで低評価となります。また、ユーザビリティ的にもサイト表示速度が遅いと直帰する要因となります。
4.ユーザーが検索してサイトに訪れるキーワードの確認
検索パフォーマンスをクリックすると実際にユーザーがサイトに訪れる時に検索した検索クエリ(キーワード)がわかります。どのワードで何回サイトが表示されて何回クリックされたのかがわかります。
そこで、月間検索件数があるワードなのかをGoogle広告のキーワードプランナーで調べてなるべく検索件数が多いキーワードで表示されるようにSEO対策を調整していきます。
一番重要なことは、現時点で、どのキーワードでサイトが表示されてクリックされているかを把握することです。月間検索件数の多いワードでさらなる表示に成功すればサイトに訪れるユーザーが増えていき、収益に直結していきます。
検索パフォーマンス
このデータを指標に、どのキーワードでのSEO対策をするのかを決めていきます。以外に、対策していなかったキーワードで表示されていることもしばしばあります。
キーワードが決まったら、そのキーワードでのコンテンツを作成して、SEO対策をしていき、キーワード表示順位を上げていきます。
順位が上がるのと同時に表示回数とクリック数も上がっていくかどうかを検証します。SEOの順位が上がり表示回数が増えたにもかかわらずクリック数が少ない場合はサイトのユーザビリティやファーストビューのレイアウト部分に問題があったり細かい問題点を洗い出していくことができます。検索パフォーマンスの機能では、キーワード選定に使いましょう。
5.リンクを確認する
リンクの項目をクリックするとサイトの内部リンクと外部リンクの一覧が出てきます。この部分では特に外部リンクの一覧を出してエクスポートします。
覚えのない外部リンクは実際にサイトを表示してみて海外のサイトであったりサイト非表示になっていたり、何やら怪しいサイトであったりした場合は、Google Search ConsolからGoogleにリンクの否認申請を行います。
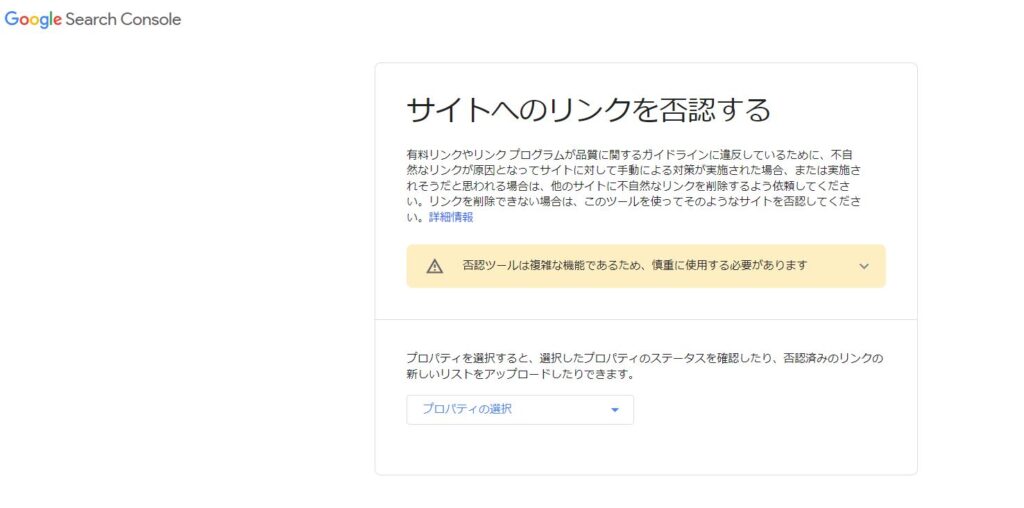
SEO対策においてペナルティ要因となるのは低品質な外部リンクの存在とサイトコンテンツ内の重複ページの存在です。
リンク元サイトに知らないドメインがあった場合、詳細をクリックしてすべてのドメインをチェックしてみましょう。最近では逆SEOと言われる手法で、海外からの低品質のリンクを受けてしまってペナルティを受けているケースもあります。
6.必要のないページをインデックスさせない
サイトの中には検索されたくないページや検索されても意味のないページがあるかと思います。同じサーバー内にテストサイト等がある場合、Googleにインデックスされてしまうと重複コンテンツとなってしまい評価をかなり落としてしまいます。
フォームの確認ページやサンクスページなどはインデックスされなくていいページです。こういったページをNO INDEXすることでクロールを拒否できます。特に公開してはいけない機密情報のファイルを誤ってサーバーにアップロードしてしまうなどすぐにクロールを拒否しなくてはいけません。
やりかたとしては3つあります。
- 「robots.txt」でクローラーをブロックする
- 「meta」要素の「no index」でインデックス拒否をする
- URLの削除
「robots.txt」のファイルをサーバーの所定の場所に置くことで、ロボットに指示を出すことができます。Googlebotはrobots.txtを最初に参照して記述された命令に従います。特定のディレクトリやファイルへのアクセスの許可、ブロックを設定できます。
「meta」要素の「no index」でインデックス拒否をする方法は、HTMLのhead内にmeta要素を記述することでそのページのインデックスを拒否できます。下記のタグを埋め込みます。
<meta name=”robots” content=”noindex”>
URLの削除はgoogle search console内でサイトのURLを指定することでそのURLを検索結果から削除できます。
削除リクエストとしてGoogleに知らせることができます。この機能は、機密情報などの公開してはいけない情報を誤って公開してしまったり緊急を要するときに使います。
GoogleサーチコンソールとAnalytics(GA4)の連携
GoogleサーチコンソールとAnalyticsは一部類似したデータを収集しています。しかし、機能面では違いがあります。例えば、Googleサーチコンソールではデータの絞り込みができませんし、データの収集期間も短いです。
そこで、GoogleサーチコンソールのデータをAnalytics(GA4)と連携させることによって、これらの情報を統合して分析します。ここではその連携方法について解説します。
連携することによるメリット
GoogleサーチコンソールとAnalytics(GA4)とを連携させることによって、あらたに下記の2つのレポートを利用することができます。
- オーガニック検索クエリレポート
- オーガニック検索トラフィックレポート
上記2つのレポートを利用すれば、既存のAnalytics(GA4)のデータに検索結果のデータが加えられ、より詳細を確認できます。
例えばAnalytics(GA4)単独では、検索エンジンから自社WEBサイトへの訪問数しか把握できませんが、Googleサーチコンソールと連携することによって、どのような検索クエリで自社のWEBサイトが表示されたり、クリックされているかまで確認できます。
連携方法
ここでは、GoogleサーチコンソールとAnalytics(GA4)との連携手順をお伝えします。
Step1:GoogleAnalytics(GA4)の管理ページ
GoogleAnalyticsの管理ページでプロパティ列の「サービスとのリンク欄」でGoogleサーチコンソールへのリンクを選択します。
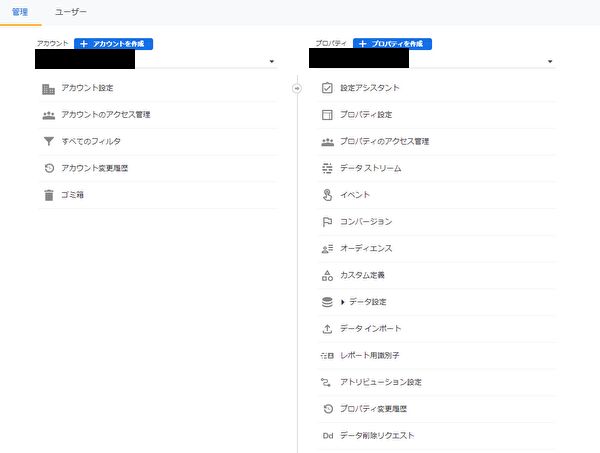
Step2:SearchConsoleでウェブプロパティ設定
「SearchConsoleのリンク」というページに自動で移動します。その画面で「リンク」という青ボタンを押します。
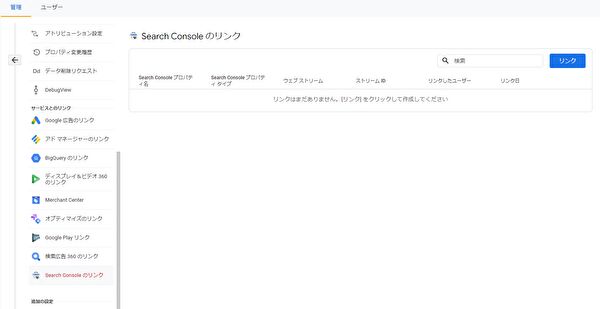
Step3:リンクを作成
「SearchConsoleとのリンクを作成する」というページで、Googleサーチコンソールのアカウントを選択します。その後「次へ」ボタンを押し、「ウェブストリーム」で連携します。最後に「送信」というボタンを押せば連携完了です。
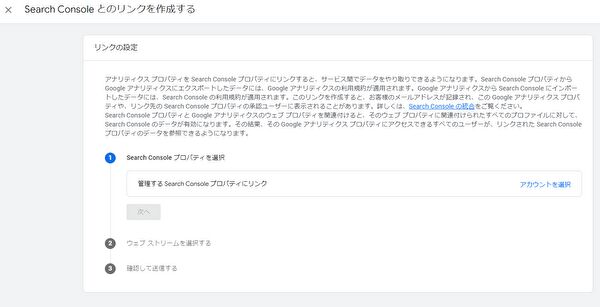
参考ページ:アナリティクスヘルプ
Googleサーチコンソールについてよくある質問(Q&A)
ここではGoogleサーチコンソールについて、多くの人が疑問に思う点を取りあげ解説します。
Q.インデックス登録は毎回必要?
Answer)WEBサイトに新しいページを追加したら、Googleサーチコンソールでインデックス登録をリクエストすることができます。しかし、基本的にはGoogleBotが定期的に巡回するため、この作業は無用です。どうしても早めのインデックス登録が必要な場合のみ使用してください。
Q.Googleサーチコンソールを登録すればGA4は不要?
Answer)いいえ、Googleサーチコンソールでえられる情報と、GA4でえられる情報は異なるため両方の登録が必要です。2つのツールを利用することによってより詳細なデータを知ることができます。
Q.Googleサーチコンソールで確認すべき指標は?
Answer)Googleサーチコンソールではインデックス数や表示回数、クリック数、平均検索順位、流入の多いページなどを中心に確認してください。最初からすべての指標に注目するのは難しいため、慣れるまでは先ほど取り上げた主な指標のみでかまいません。
まとめ
 サイトのSEO対策をはじめたら、必ずGoogle Search Consoleに登録して定期的にデータをチェックしてSEO対策を進めていきます。きちんとクロールされているか、サイトのエラーはないか、キーワードはどうか、低品質のリンクを受けていないかチェックしながらSEO対策を進めます。また、サイト自体のコピーコンテンツのチェックも定期的に行うことも重要です。Googleからくる通知で細かい技術的なエラーにおいては、対応しなくてもよいものと必ず対応しなくては評価を下げるものがありますので、詳しくは弊社のような専門家にご相談下さい。
サイトのSEO対策をはじめたら、必ずGoogle Search Consoleに登録して定期的にデータをチェックしてSEO対策を進めていきます。きちんとクロールされているか、サイトのエラーはないか、キーワードはどうか、低品質のリンクを受けていないかチェックしながらSEO対策を進めます。また、サイト自体のコピーコンテンツのチェックも定期的に行うことも重要です。Googleからくる通知で細かい技術的なエラーにおいては、対応しなくてもよいものと必ず対応しなくては評価を下げるものがありますので、詳しくは弊社のような専門家にご相談下さい。