パラメーターとは?Webにおける意味や活用方法を徹底解説
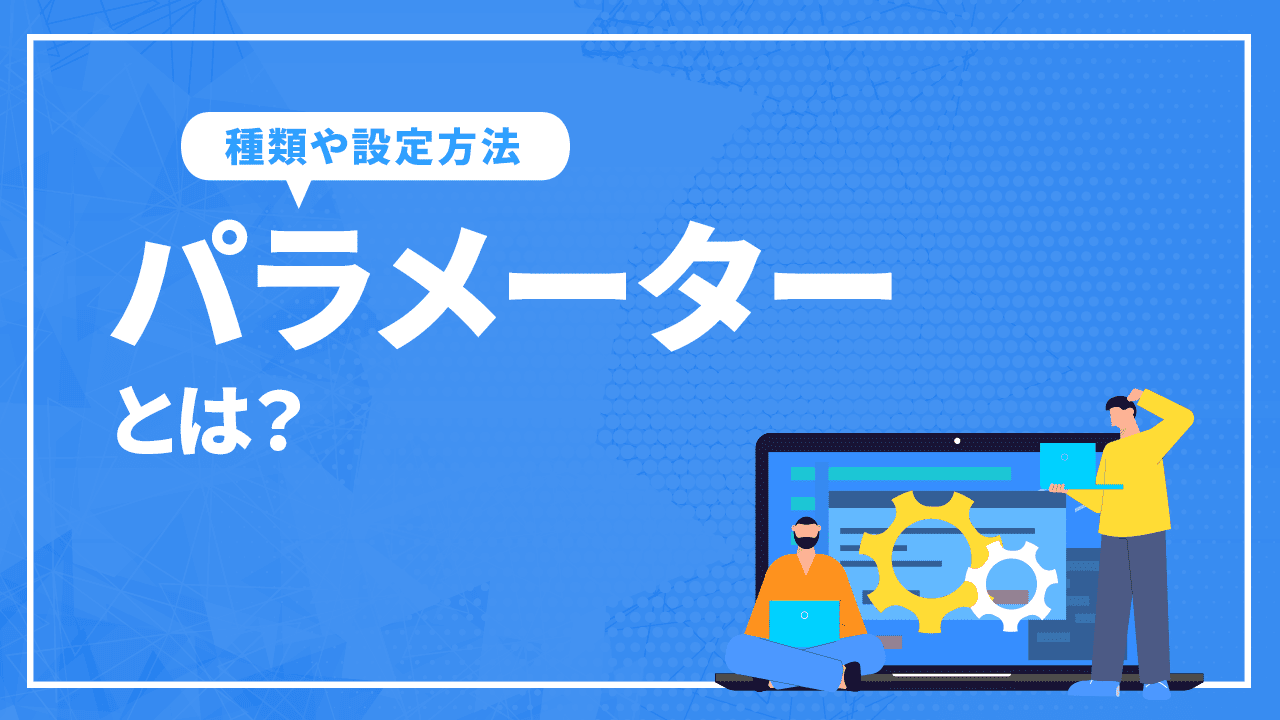
Web業界ではページ情報の内容を変化させたい場合や、詳細なアクセス解析を行いたい場合に活用するものがURLパラメーターです。パラメーターという言葉は他の分野でも使われるため「具体的な意味が分からない」と悩まれている方も多いのではないでしょうか。
 そこで本記事ではパラメーターの意味、URLパラメーターの種類や設定方法について解説していきます。
そこで本記事ではパラメーターの意味、URLパラメーターの種類や設定方法について解説していきます。
パラメーターとは?
一般的にパラメーターとは変数を意味し、数学やゲームなどさまざまな分野で使われる言葉です。どの分野でも「何かしらの結果に変化を与える値」という解釈は共通しますが、Web業界ではURLパラメーターを指します。
またURLパラメーターは情報収集やコンテンツの内容を変更する役割をもち、URLの末端に追加する文字列のことです。
ここでは、パラメーターの意味について詳しく解説していきます。
パラメーターの意味
パラメーターは分野によって示す事柄が異なるため、明確な意味を理解することが重要です。ここでは各分野のパラメーターについて紹介します。
Web業界(マーケティング)
Web業界でいうURLパラメーターはクエリとも呼ばれ、Web上のシステムを動かす値のこと
IT業界(プログラミング)
プログラムを動かす際に、外部から条件として与える情報のこと
数学
媒介変数といい、複数の変数をとりもつ値のこと
ゲーム
攻撃力や防御力など、キャラクターのステータスのこと
URLパラメーターは、URL末端の?以降に「パラメータ名=パラメータ値」で構成されます。
仮にhttps://www.example.jpというURLであれば、https://www.example.jp?aaa=bbbという形で表記される仕組みです。aaa=bbbが、Web上のシステムを動かす値になります。
URLパラメーターの種類
続いてURLパラメーターの種類について紹介していきます。URLパラメーターには以下の2種類があり、使用用途が大きく違う点には注意をしましょう。
- アクティブパラメーター
- パッシブパラメータ
各々、詳しく解説していきます。
アクティブパラメーター
ページ内容を変える際に活用するものがアクティブパラメーターです。例えばECサイト内でのカテゴリや、ブログ内での記事を絞り込む場合に活用します。
アパレルECサイトであれば、メンズ・レディース・トップス・ボトムスなどさまざまなカテゴリが存在するため、組み合わせることも可能です。
Mサイズのシャツで絞り込む場合は、
となります。
赤色のシャツであれば、
です。
このように複数の条件を組み合わせる際は「&」で追加することを覚えておきましょう。
パッシブパラメータ
ユーザーがアクセスしてきた経路やサイトの滞在時間など、情報収集を行う際に活用するものがパッシブパラメータです。アクティブパラメーターとは異なり、ページ内容を変更する要素はありません。
例えばGoogle Analyticsを利用している場合、Google Analyticsで発行したトラッキングコードをURLの末端に追加することで情報収集が行える仕組みです。
パッシブパラメータ例
- https://www.example.jp/?「Google Analyticsのトラッキングコード」
他にもGoogle広告を設定することで、キャンペーンやキーワードなど、さまざまな階層で分析できる点も特徴になります。
URLパラメーターの活用方法
URLパラメーターはさまざまな活用方法がありますが、なかでも広告の効果測定が一般的といえるでしょう。
なぜならURLパラメーターを設定すると、通常では確認できない参照元やメディアを判断できるからです。そのため広告と自然検索との判別なども可能になります。
ここでは、URLパラメーターの活用方法について詳しく解説していきます。
広告と自然検索の判断
最初の活用方法が、広告と自然検索の判断です。リスティング広告を出稿している場合、検索結果に広告とSEOの同一ページが表示されてしまうことがあります。
通常の設定であれば、自然検索からの流入であるのか、広告経由の閲覧であるのかを判断できない点がデメリットといえるでしょう。
しかしこのような状況でもURLパラメーターを設定すれば、自然検索と広告との区別がつけられ、より正確な分析を行えます。
また一つのページに同じ広告が表示されている場合も、本来はどちらの広告を経由してアクセスしてきたのかは区別がつけられませんが、URLパラメーターなら可能です。
広告の表示位置から分析できるなど、活用の幅を広げられる点が強みになります。
参照元・メディアを確認する
前述では広告と自然検索の判断に関する活用でしたが、他にも参照元やメディアのアクセス解析が行えます。
例えば以下のような参照元が確認可能です。
- リスティング広告
- 自然検索
- アフィリエイト広告
- メールマガジン
- アプリ
- QRコード
通常であれば、ブラウザ以外のアクセスは「direct」と表記されてしまうため、明確な参照元は不明な状態です。スマートフォンが軸となる現代ではアプリからの流入も多く、細かいアクセス解析が行えないとより良い改善は行いないでしょう。
そのためURLパラメーターによって流入してきた参照元やメディアを確認できる点は、Webマーケティングの施策を行ううえで欠かせない要素といえます。
Google Analyticsのパラメーター設定方法
Google Analyticsでは適切なパラメーターを設定することで、指定した参照元やメディアなど、詳細なアクセス解析を行えます。手動でURLを編集する方法と自動でURLを生成する方法があるため、行いやすい設定を選択しましょう。
ここでは、Google Analyticsのパラメーター設定について詳しく解説していきます。
utmパラメータの種類
Google Analyticsでは、活用するパラメーターのことを「utmパラメータ」と呼びます。ここではutmパラメータの主要な種類を紹介します。
- utm_source:参照元を指定
- utm_medium:メディアを指定
- utm_campaign:広告のキャンペーンを指定
- utm_term:広告のキーワードを指定
- utm_content:広告のコンテンツを指定
参照元ではgoogleやyahooなど広告媒体の名称を設定し、メディアではcpcやbannerなど分かりやすい集客チャネルを設定しましょう。その他のパラメーターについては、広告ごとに自分が判断しやすい名称の設定をおすすめします。
手動で設定する
手動で設定する方法は以下の手順です。
- URLの末端に「?」を入力:https://www.example.jp/?
- URLパラメーターを入力:https://www.example.jp/?utm_source=google
- パラメーターを複数使用する場合は「&」を入力:https://www.example.jp/?utm_source=google&utm_medium=cpc
注意すべきポイントは、utm_sourceとutm_mediumの設定は必須であることです。他のパラメーターは任意となるため、必要な場合のみに追加しましょう。ただし広告キャンペーンの分類や比較を行いたい場合には、utm_campaignの設定までをおすすめします。
自動で設定する
自動で設定するには「キャンペーンURLビルダー」という自動生成のツールを活用します。URLを自分で編集することなく必要事項を入力するだけのため、設定ミスを防ぎたい方にはおすすめです。
設定する方法は以下の手順です。
- キャンペーンURLビルダーを開き「ウェブサイトのURLとキャンペーン情報を入力します」を表示
- 以下の項目を入力
- ウェブサイトのURL:リンク先のURL
- キャンペーンソース:参照元
- キャンペーンメディア:メディア名
- キャンペーン名:適切なキャンペーン名
- 作られたURLをコピーし、リンク先に登録
項目欄にはキャンペーン期間やキャンペーンコンテンツがありますが、記入しなくでも問題ありません。また日本語ではなく英語で入力する点には注意をしましょう。
反映を確認する
設定後は、正しく計測されているかをGoogle Analyticsで確認します。
確認する方法は以下の手順です。
- Google Analyticsを開く
- 左のメニュー欄から「リアルタイム」→「トラフィック」を選択
- 設定した項目を確認(参照元はソース・メディア名はメディア)
指定した名称が表示されれば設定完了です。
Google広告のパラメーター設定方法
Google広告では、URLオプションに必要項目を入力することでパラメーターを設定できます。設定自体は簡単ですがテンプレートに沿って入力する必要があるため、入力内容の理解が必須です。
ここでは、Google広告のパラメーター設定について詳しく解説していきます。
URLオプション
URLオプションは、Google広告のパラメーターを管理するための機能です。パラメーターは入力ミスやつけ忘れなどが起こりやすいため、設定漏れを無くすためにも重要な要素になります。
またURLオプションを使用することで、広告を「アカウント」や「キャンペーン」の単位ごとに管理できる点がメリットといえるでしょう。
URLオプションで設定すべき項目は以下の2つです。
- トラッキングテンプレート
- カスタムパラメータ
各々、解説していきます。
トラッキングテンプレート
トラッキングテンプレートは、トラッキング情報を設定するための機能です。
広告をクリックした際、最終ページのURLにトラッキング情報が追加され、実際にアクセスするページのURLが作られる仕組みになります。
Google Analyticsのパラメーターで設定する際は、以下のように設定します。
- 最終ページのURL:https://www.example.jp/
- トラッキングテンプレート:{lpurl}?utm_source=google&utm_medium=cpc
- 広告クリック後のURL:https://www.example.jp/?utm_source=google&utm_medium=cpc
参照:Google広告ヘルプ
「{lpurl}」は最終ページとして入力したURLを代入する仕組みです。
カスタムパラメータ
カスタムパラメータは、パラメーターの内容を自由に設定するための機能です。仮にキャンペーンごとに情報を変更したい場合には、以下のように設定します。
- 最終ページのURL:https://www.example.jp/
- トラッキングテンプレート:{lpurl}?utm_source=google&utm_medium=cpc&utm_campaign={_campaign}
- カスタムパラメータ:{_campaign}=marketing
- 広告クリック後のURL:https://www.example.jp/?utm_source=google&utm_medium=cpc&utm_campaign=marketing
トラッキングテンプレートは同じ設定のまま、カスタムパラメータではキャンペーンごとに別の設定が行なえます。
設定確認
Google広告上の設定は、管理画面の「キャンペーン設定」→「その他の設定」→「キャンペーンURLオプション」から行いましょう。入力内容は、前述のトラッキングテンプレートとカスタムパラメータをご確認ください。
また各項目の入力後は「トラッキング設定のテスト」を選択し、正常に反映されているかを確認しましょう。
問題なく設定できていれば完了となります。
パラメーター設定時の注意点
パラメーター設定では、入力ルールやリダイレクト設定の確認が重要です。また重複コンテンツだと気づかずに元のURLを放置してしまうと、最終的にはGoogleからペナルティを受けてしまうため注意をしましょう。
ここでは、パラメーター設定時の注意点について詳しく解説していきます。
入力ルールを間違えない
パラメーター設定には、入力時にルールが存在します。基本的にはURLの表記に従った設定となるため、正常に反映されない場合は以下の確認しましょう。
- 入力文字は半角英数のみ
- パラメーターには?や&は使用不可
- アンカーリンクを設定する場合は、URLに末端に
よくあるミスが日本語の入力です。日本語を使用してしまうと文字化けの原因となるため注意をしましょう。
リダイレクト時は設定を引き継ぐ
パラメーターを追加するURLにリダイレクト設定を行っている場合、転送先にパラメーターの設定情報を引き継ぐ必要があるため注意をしましょう。
仮に設定が行われていないと、追加したパラメーターがリダイレクトと同時に外れてしまいます。
解析ツールの情報も通常のページとして処理され、求めているデータの収集が行なえません。
そのためリダイレクト設定を行っている場合は、パラメーターの追加とは別に引き継ぎ設定が必要なことを覚えておきましょう。
重複コンテンツを無くす
URLパラメーターを設定する際、元のURLを放置したままにしてしまうと、検索エンジンから重複コンテンツとして扱われてしまいます。
重複コンテンツはGoogleペナルティの対象にもなるため、かならず対処するようにしましょう。
対処方法は以下のとおりです。
- Google Search Consoleを開く
- URLパラメータを開く
- 該当するURLを選択
- コンテンツの変化について「いいえ」を選択
- クロールするURLについて、以下の4項目から該当するものを選択
- Googlebotが決定:Googlebotに処理を任せる
- すべてのURL:指定したURLのページをすべてクロールする
- 値が指定されているURLのみ:指定した値を含めるURLのみクロールする
- クロールしない:指定したパラメーターを含め得るURLのみクロールしない
最後に「保存」をクリックすると、設定完了です。
まとめ
 本記事ではパラメーターの意味、URLパラメーターの種類や設定方法について解説してきました。URLパラメーターは通常では表示されない参照元などを確認できるため、広告の効果測定で活用されることが多いです。またアカウントやキャンペーンごとの単位別に広告の設定が行えるため、効率よく管理する際も活用できます。ただし入力ミス等には注意が必要なため、はじめはツールを使用し、URLの自動生成をおすすめします。
本記事ではパラメーターの意味、URLパラメーターの種類や設定方法について解説してきました。URLパラメーターは通常では表示されない参照元などを確認できるため、広告の効果測定で活用されることが多いです。またアカウントやキャンペーンごとの単位別に広告の設定が行えるため、効率よく管理する際も活用できます。ただし入力ミス等には注意が必要なため、はじめはツールを使用し、URLの自動生成をおすすめします。























