WordPressの引っ越し方法とは?おすすめプラグインと手順を解説

WordPressで引っ越しをす際に悩むのが、どのように引っ越しをすればいいかということです。全て自力でやる方法もあれば外部に依頼するという方法もあります。
 そこで本記事では、その方法に加えてプラグインを活用した方法と、さらにサイトの引っ越しの際に使えるおすすめのプラグインと手順も合わせてご紹介します。
そこで本記事では、その方法に加えてプラグインを活用した方法と、さらにサイトの引っ越しの際に使えるおすすめのプラグインと手順も合わせてご紹介します。
WordPressの引っ越しは簡単なのか?
WordPressの引越しというのは「サイトを別のサーバーへ移行する」ということです。
同じサーバー環境でサイトを運営し続けるに越したことはありませんが、使い続けているとアクセスが増えて表示速度が遅くなったりエラーが頻繁に起きるといった問題が発生することがあります。こういった不具合が多くなってきたらWordPressの引っ越しを検討するべきです。
別のサーバーへの移行はやり方によっては手間がかかったり難しい場合もありますが、プラグインを利用することによって初心者の方でもサイトの引っ越しを行うことができます。
WordPressで引っ越しが必要なデータ
別サーバーへ移行するときに必要になるデータが「物理ファイル」と「データベース」です。
しかし、ファイルやデータベースを触る機会が少なくWordPressの仕組みについてあまり詳しくない方も多いと思います。まずは「物理ファイル」と「データベース」がどういうものなのかを理解することが重要です。
物理ファイル
WordPressのディレクトリは主に「wp-admin」「wp-content」「wp-includes」の3つのフォルダとphpファイルで構成されています。
「wp-admin」にはWordPressの管理画面に関するファイルが入っています。WordPressがバージョンアップされるとここに入っているファイルも新しいバージョンに書き換えられます。
「wp-content」にはテーマやプラグインのフォルダがあります。たとえば「plugins」というフォルダには、WordPressで使用しているプラグインに関するファイルが格納されており、新しいプラグインをインストールするとここへ保存されます。
「themes」というフォルダにはテーマが格納されており、初期状態では公式の「twentytwenty」などが入っています。また、「uploads」フォルダはアップロードした画像や動画のファイルを格納しています。
「wp-includes」は、システム管理で利用するPHPのファイルを格納するフォルダです。WordPressをアップデートするとファイルも書き換えられるので、データを編集する際には直接書き込まないようにする必要があります。
データベース
データベースとはさまざまなデータを収納しておく箱のようなものです。
WordPressを始める際には、サーバーに備わっている「WordPress簡単インストール」のような便利な機能を使って簡単にWordPressをインストールができるようになっているので、実際にデータベースを触る機会は少ないかもしれません。しかし、サーバーへの移行を検討しているのであれば、データベースについての知識もある程度必要です。
現在、WordPressのデータベース内には12個のテーブルがあります。たとえば、「wp_posts」は固定ページや投稿する際の本文のデータや記事の種類や投稿日時などが格納されているテーブルです。
WordPressの引っ越し方法
それでは、実際にWordPressの引っ越しについて具体的な方法を3つご紹介します。それぞれのやり方によってかかる時間も費用も違ってくるので、メリット・デメリットを考えたうえで1番適切な方法を選びましょう。
手動による移行作業
まず1つ目は全て手動で行う方法です。ファイルやデータベースを操作するため、WordPressにおけるデータ構造などの知識が必要となります。
ファイルのエクスポート・インポート、新しいデータベースの作成など、全ての手順を自力で行わないといけないため手間も時間もかかりますが、自分がどのファイルを移行したかなどが確認しやすいというメリットがあります。また、エラーが出た際の対処法なども経験しておけば、他のサーバーへの対応もできるようになるでしょう。
外部に依頼する
自力で移行できるほどの知識はない、自力でやるにはリスクが大きいと感じる人には外部に依頼することをおすすめします。
代行会社によってはデータ漏洩などの問題が起きた際に損害補償がついていたり、移行する際に心配になるSEO評価にも配慮してくれるので安心して任せることができます。
費用はおよそ3万円〜で業者によって費用が異なるので、サポート内容などをしっかり確認することが大切です。また、業者だけでなくクラウドワークスやランサーズを使って個人に依頼することもできます。ただし、個人に依頼をする場合は情報漏洩などのリスクもあることを頭に入れておきましょう。
プラグインを活用
3つ目はプラグインを活用して移行する方法です。外部に依頼するほどの費用は出せないけど自力で全て行う自信はないという場合は、WordPressのプラグインを活用するのがおすすめです。
ファイルやデータベースのインポート、エクスポートを手動でやる場合は作業が難しいですが、プラグインを使うことでボタンをクリックするだけで完了します。
基本的には無料プランで移行できるものが多いですが、有料プランにするとさらに多くの機能を使うこともできます。手動でやるよりも時間がかからず、費用がかかったとしても外部に依頼するよりかはかなりコストを抑えることができます。
プラグインを活用したWordPress引っ越しのメリット・デメリット
WordPressにはバックアップやデータ移行に特化したプラグインが多くあり、プラグインを有効に利用することでWordPressの引っ越しをスムーズに行うことができます。
メリット
プラグインを活用する最大のメリットはやはり作業の簡易化です。自力でやるのもひとつの方法ですが、失敗してしまった場合のリスクも大きいうえに時間もかかってしまいます。手動でやると、FTPソフトやphpMyAdminでの操作が必要になるため操作が複雑になり初心者にはあまりおすすめできません。
しかし、その複雑な引っ越し作業を簡易化してくれるのがプラグインです。技術面の知識もあまり必要ないため、初心者の方にもおすすめの方法です。ファイルやデータベースを操作した経験がない方でも安心して引っ越し作業を行うことができます。
デメリット
プラグインを使うと簡単に別サーバーへの移行ができますが、エラーが起きる場合もあります。エラーが生じた場合はインターネットで調べると解決策が出てきますが、それでも解決しない場合は手動でやらなければならない、なんてこともあります。また、使用するサーバーによってはプラグインがうまく機能しない場合もあります。
また、それぞれのプラグインでは無料版で移行できますが、サイトの容量によっては有料版でしかできなかったり無料版だとサポート体制があまり整っていないプラグインもあります。
WordPressの引っ越しにおすすめなプラグイン5選
WordPressの引っ越しに活用できるプラグインは複数ありますが、特におすすめのプラグインを5つご紹介します。それぞれのプラグインに特徴があり手順も異なるので、希望にあったプラグインを選びましょう。
All-in-One WP Migration
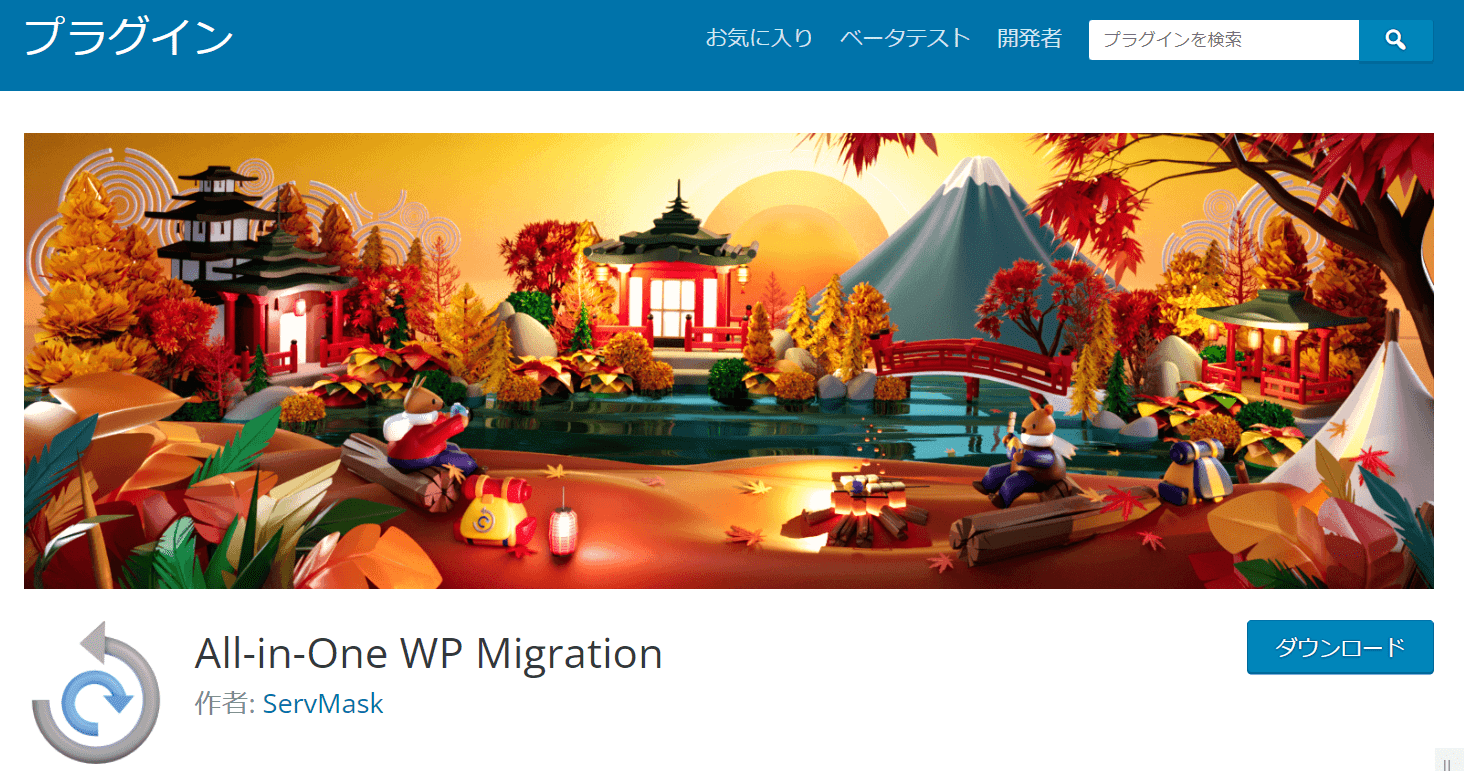
操作が非常にシンプルで、データベースなどの知識がなくても使いやすいのがAll-in-One WP Migrationです。移行元でファイルをエクスポート、移行先でインポートするだけで簡単に引越しができます。
無料版でインポートできるファイルのサイズは512MBで、それ以上のサイズをインポートしたい場合は有料になります。512MB以下に収めたいときは、エクスポートをするときに「メディアライブラリをエクスポートしない」にチェックを入れるとファイルのサイズを抑えることが可能です。
>>WordPressの引っ越しにおすすめのAll-in-One WP Migrationの使い方を解説
Duplicator
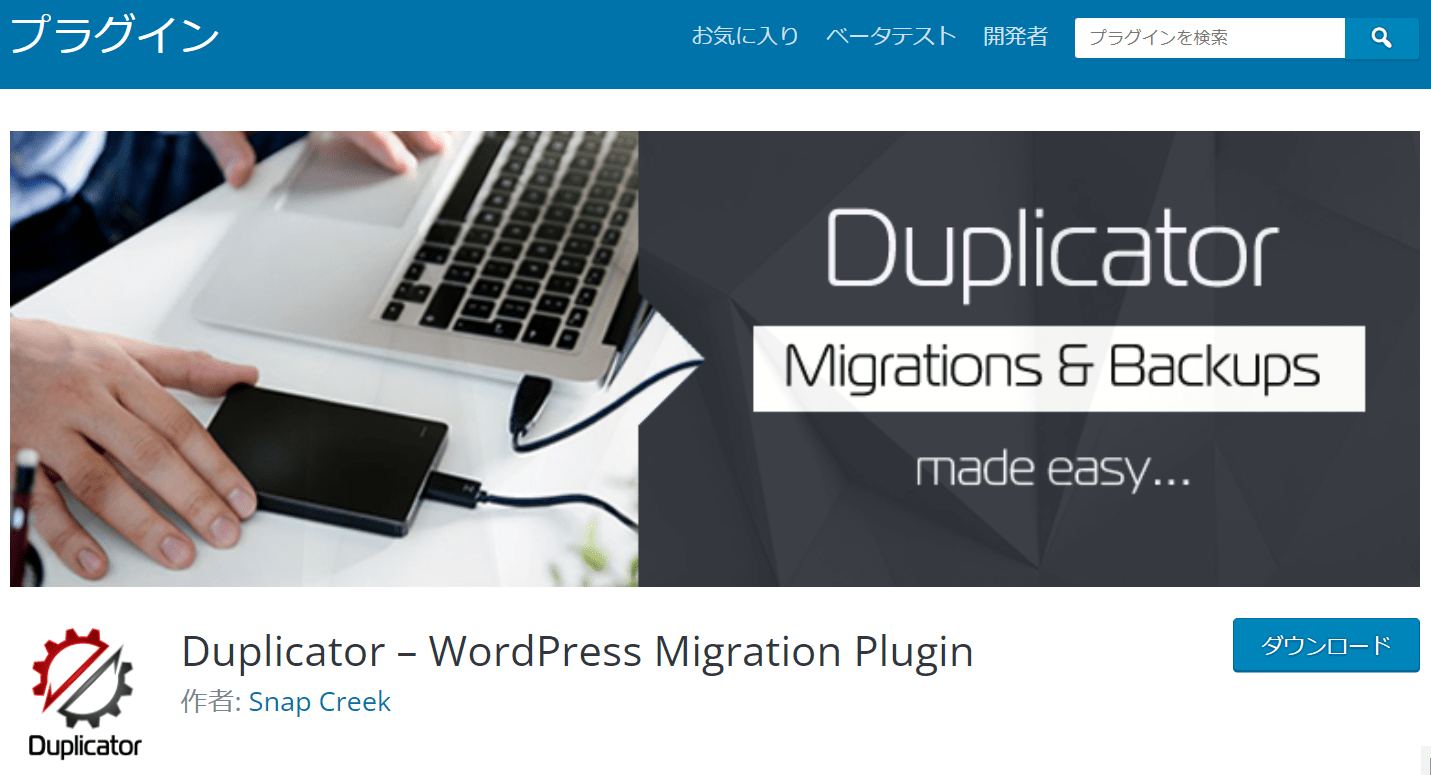
DuplicatorはWordPressのサイトを複製して、そのまま新しいサーバーに移行できるプラグインです。移行元のWordPressでプラグインをインストール後、パッケージを作ります。そして移行先でそのパッケージを開いてデータベースの情報などを入力すると移行完了です。
All-in-One WP Migrationと違って日本語化されていないので操作は全て英語で行いますが、操作自体は複雑ではありません。MySQLの情報やFTPソフトでの操作も少し必要になりますが、All-in-One WP Migrationに比べて容量が大きいサイトにも対応しているのが魅力のひとつです。
UpdraftPlus
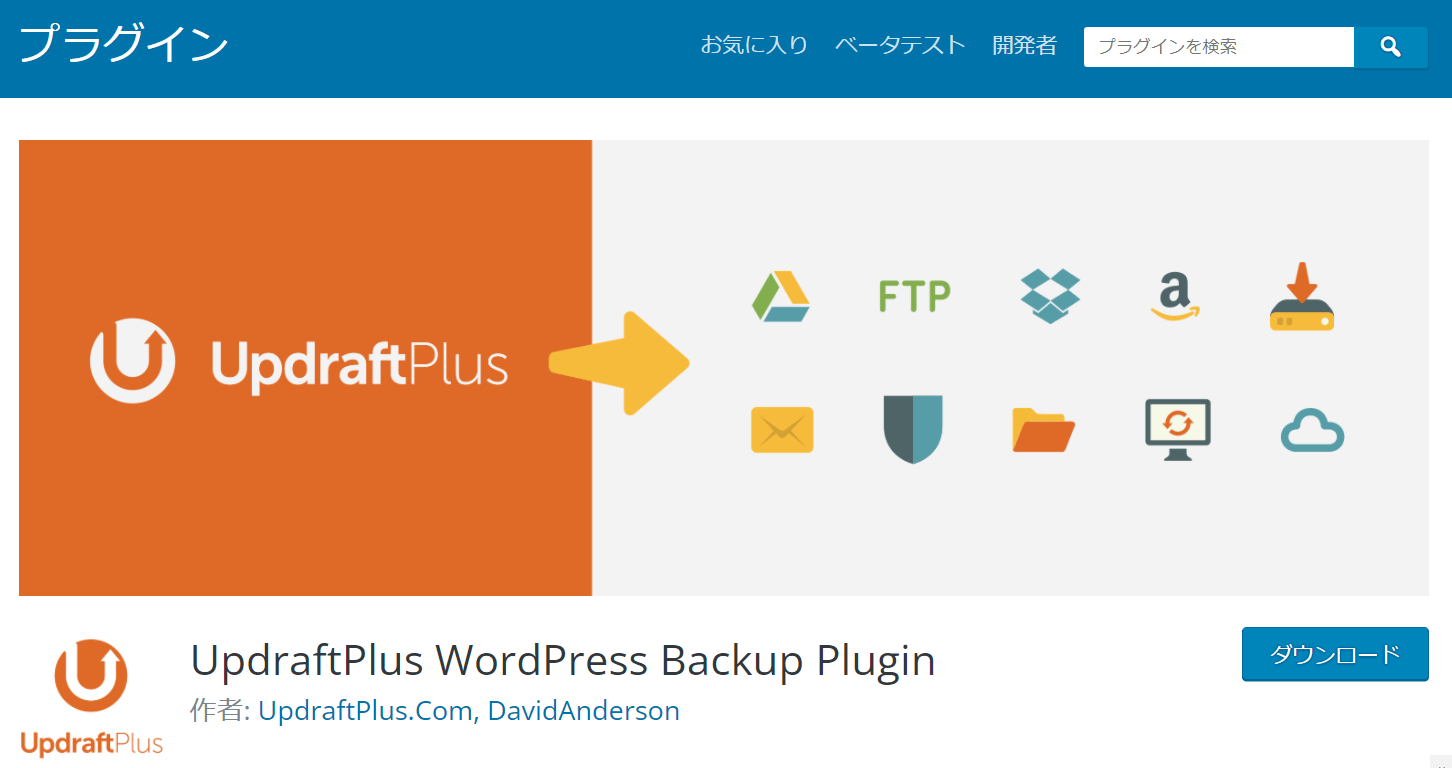
UpdraftPlusは元々バックアップのツールとして人気のプラグインですが、データの移行にも使うことができます。管理画面上でバックアップ、復元を簡単に行うことができます。
使い方としては、プラグインをインストールした後にWordPressのサイトのバックアップを取ります。データベースで移行元のURLを移行先のURLに書き換えて、移行先で復元をします。
このように、移行するときに重要なバックアップが難しい操作をせずにクリックひとつでできるのがこのプラグインの特徴です。
BackupBuddy
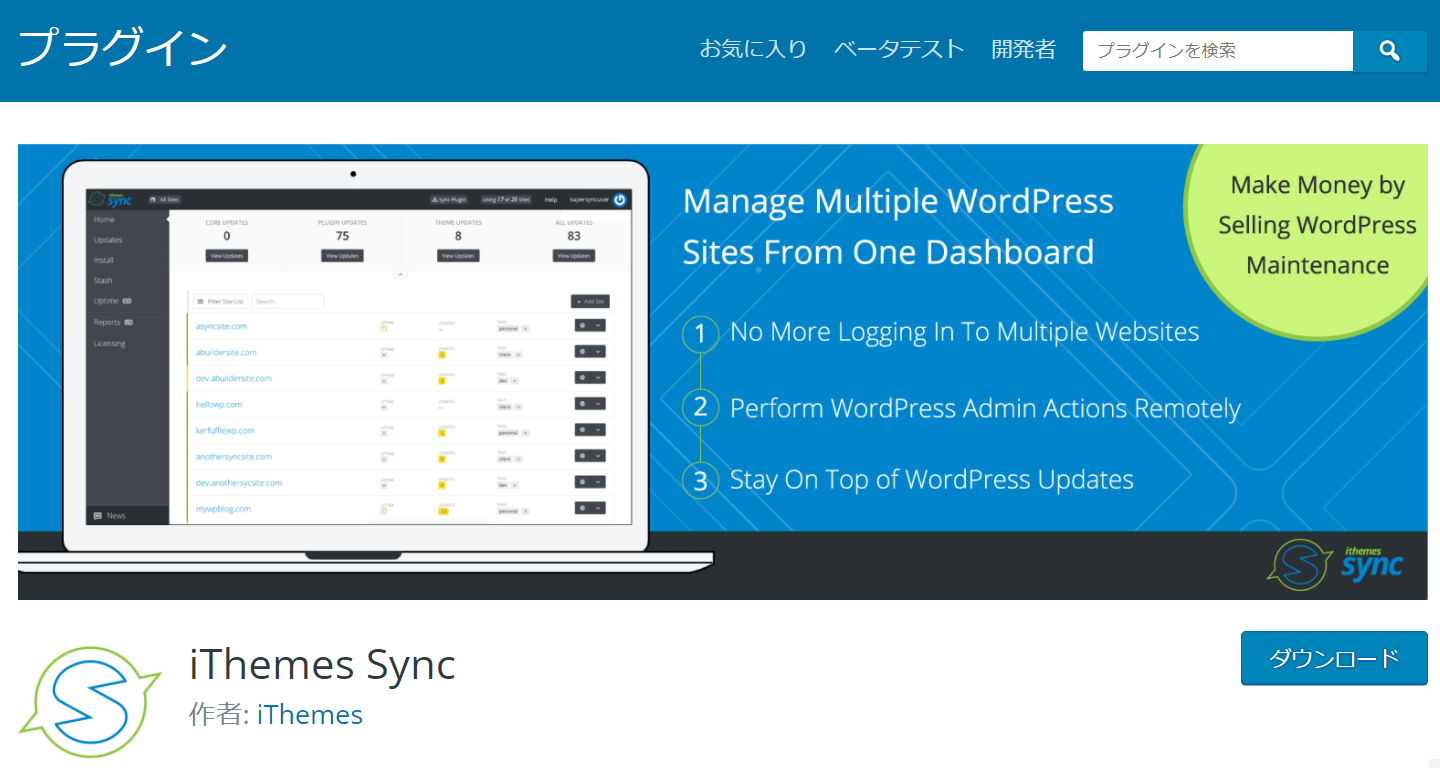
BackupBuddyもバックアップ系のプラグインですが、他のプラグインとは違ってこのBackupBuddyには無料版がありません。料金プランはブロガー向け、フリーランサー向け、ゴールドの3つがあり、1番安いブロガー向けのプランは年間80ドルから利用することができます。移行する費用はかかりますが、その分しっかりとしたサポートが受けられます。
ブロガー向けのプランだとひとつのサイトしかバックアップが取れませんが、フリーランサー向けのプランだと10個のサイトまでバックアップを取ることができます。ただ、日本語での情報量が少ないので英語に抵抗がある人には難しいかもしれません。
Backup Guard
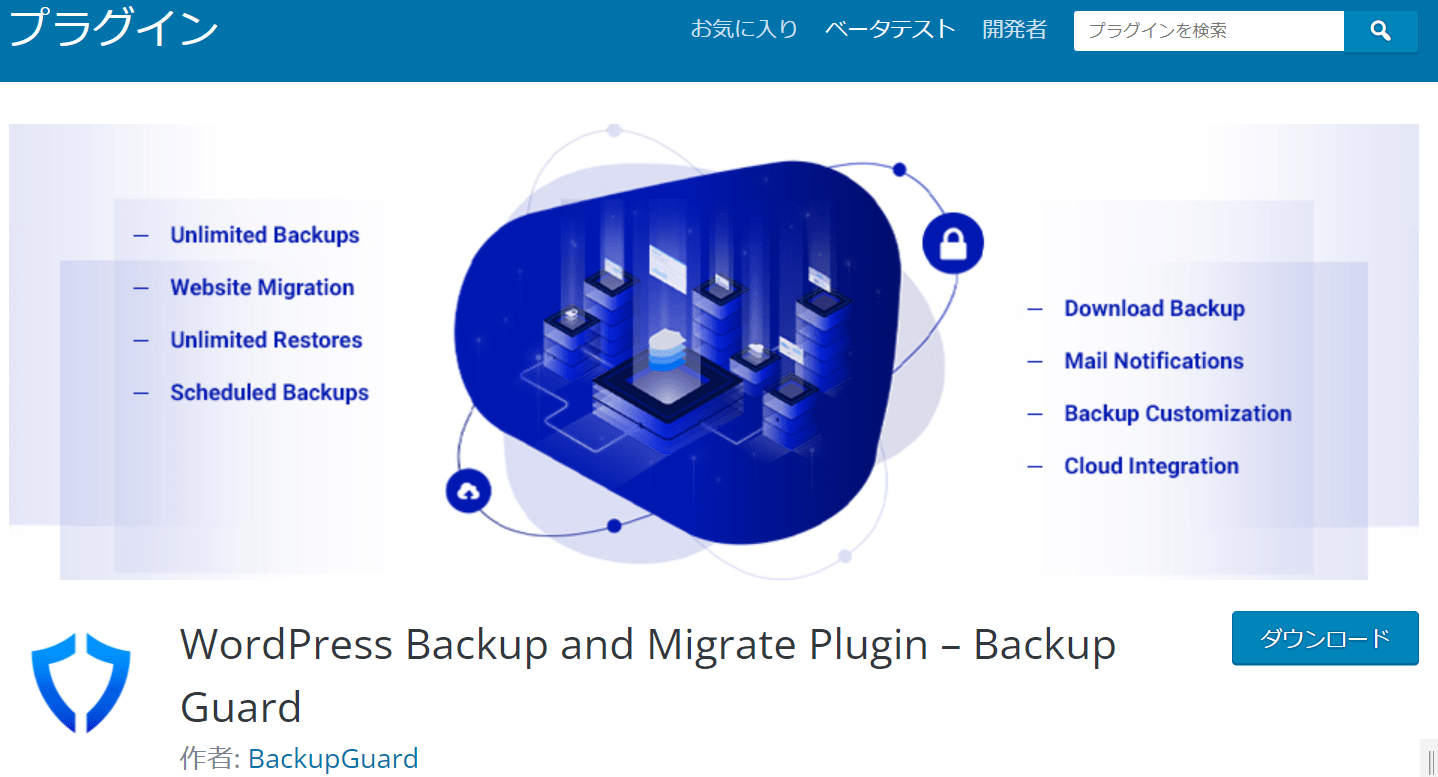
こちらもバックアップ系のプラグインです。 無料版で複数のサイトのバックアップが可能になっていますが、移行したい場合は有料版を使う必要があるので注意しましょう。
有料版は1番価格の安いシルバープランは25ドルから利用可能です。スケジュール機能がついているので自動でバックアップができ、複数のサイトにも対応が可能です。BackupBuddyと同じく日本語での情報量が少ないのが難点ですが、英語で調べることに慣れている方であれば公式サイトを見ながら操作が可能です。
プラグインを活用したWordPressの引っ越し手順
細かい操作は使用するプラグインによって異なりますが、大まかな手順は大体同じです。ここではどのプラグインを活用する場合でも、必ずやらなければならない操作や手順について解説していきます。
新規サーバーでのサイト追加とWordPressのインストール
まず、サイトの引越し作業に入る前に移行元のWordPressのファイルとデータベースのバックアップを必ず取る必要があります。バックアップを取っておけば、万が一トラブルが起きたときに復元することができます。
バックアップを取ったら新しく契約するサーバーを決めます。移行する前に契約していたサーバーの性能等を踏まえて、希望にあったサーバーを選ぶことが重要です。
新規サーバーの契約が完了したら、ドメインを追加して移行先でWordPressのインストールを行います。「WordPress簡単インストール機能」を提供しているサーバーが多いので、それを利用すれば簡単にインストールすることができます。
WordPressにプラグインをインストール
次に、移行元のWordPressで移行に利用するプラグインをインストールします。インストールしたら「有効化」をクリックします。前述したプラグインの他にもWordPressの引っ越しに活用できるプラグインはたくさんあります。
バックアップに特化したプラグインを使ってバックアップと移行の両方ができるもの、日本語化されていて操作が簡単でシンプルなものなどさまざまです。無料版でも十分に使えるプラグインが多いですが、無料版では使える機能が制限されている場合もあります。無料版を仕様する際には、利用範囲を確認しながら自分が使いやすいと感じたものを選びましょう。
ファイル・データベースのエクスポートとインポート
プラグインを「有効化」したらファイルとデータベースのエクスポートをします。この操作は、それぞれのプラグインの画面に従って行います。
エクスポート先として「ファイル」を選択しますが、プラグインによってはGoggleドライブなどにエクスポートすることもできます。
エクスポートが完了したら、新しいサイトのWordPressで同じプラグインをインストールし、先ほどエクスポートしたファイルのインポートを行います。画面の案内に従ってファイルをドラッグしてインポートします。
全ての操作が終わったらWordPressに再度ログインし、サイトの表示などを確認し問題なければ引越し完了となります。
 【まとめ】長くサイトを運営していると、サイトの引っ越しをした方がいい場合もあります。WordPressの移行は決して簡単な作業ではありませんが、サイト運営にはかかせないファイルやデータベースを触ることによってWordPressの仕組みを理解するいい機会になります。また、全て手動でやる場合もプラグインを使う場合も基本的な流れは同じです。プラグインを使ってひとつひとつ確認しながら操作を行えば、初心者の方でもサイトの引っ越しを行うことができます。WordPressの引っ越しの際には、本記事で紹介したプラグインを活用してみてはいかがでしょうか。
【まとめ】長くサイトを運営していると、サイトの引っ越しをした方がいい場合もあります。WordPressの移行は決して簡単な作業ではありませんが、サイト運営にはかかせないファイルやデータベースを触ることによってWordPressの仕組みを理解するいい機会になります。また、全て手動でやる場合もプラグインを使う場合も基本的な流れは同じです。プラグインを使ってひとつひとつ確認しながら操作を行えば、初心者の方でもサイトの引っ越しを行うことができます。WordPressの引っ越しの際には、本記事で紹介したプラグインを活用してみてはいかがでしょうか。






















