カスタムディメンションとは?設定方法から活用事例までを徹底解説
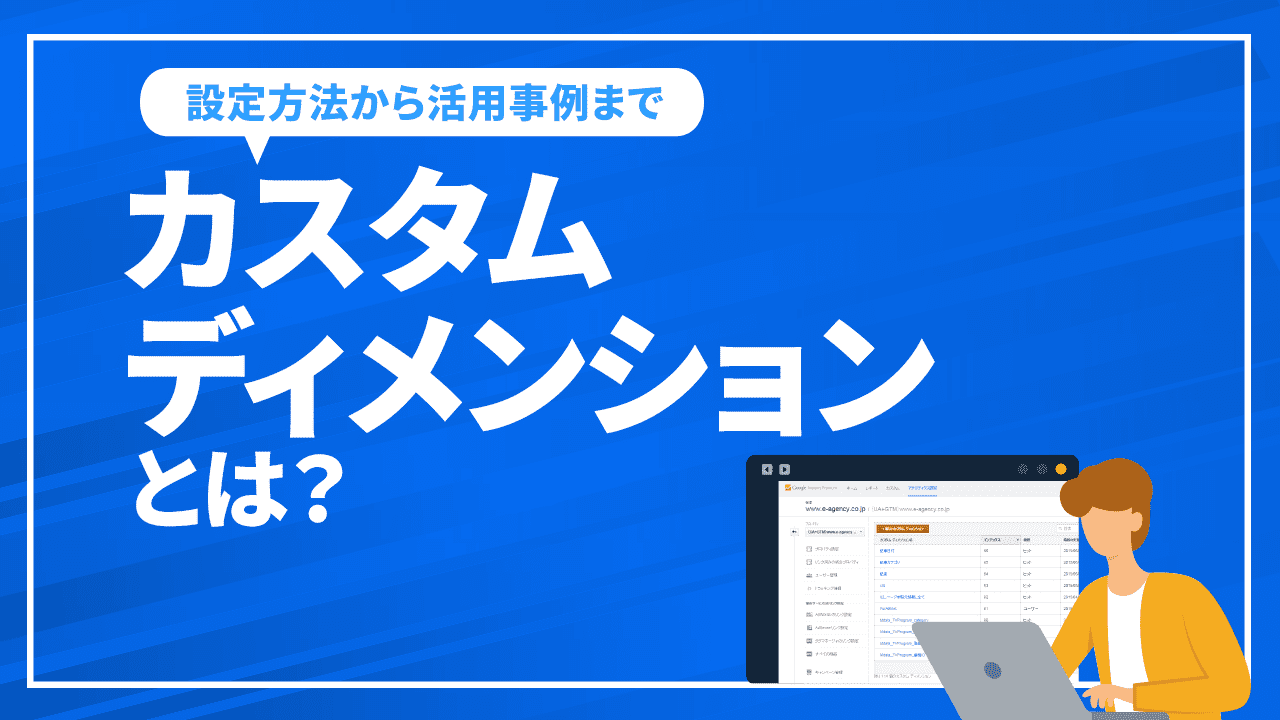
Webサイト分析を行う際に、Googleアナリティクスを使用している方が多いと思いますが、カスタムディメンションという機能を活用できているでしょうか?
カスタムディメンションを設定することで、自社独自の分析指標などのさまざまな軸でサイト分析を行うことができるようになります。
 そこで本記事では、カスタムディメンションの概要や活用例から設定方法までを解説します。最後まで読めば、設定者側で用意したパラメーターによるさまざまな切り口からユーザー行動分析ができるようになります。
そこで本記事では、カスタムディメンションの概要や活用例から設定方法までを解説します。最後まで読めば、設定者側で用意したパラメーターによるさまざまな切り口からユーザー行動分析ができるようになります。
カスタムディメンションとは
Googleアナリティクスでは、標準で用意されているディメンション以外にも、独自のディメンションを定義してセグメントの切り口にできます。この追加的なディメンションのことを「カスタムディメンション」と呼びます。
自身で自由に分析軸を定義し、データを収集できるため、デフォルトのディメンションでは分析できない独自のデータを確認することができるというメリットがあります。
カスタムディメンションの仕組み
Googleアナリティクス内の設定ページで定義されたディメンションは、トラッキングコードからGoogle アナリティクスにデータ送信され、定義されたディメンションとビューフィルタによってデータが処理されます。
処理されたデータをもとに、管理画面のレポートでデータを確認できるようになるのです。このように、設定→収集→処理→レポートの4つの段階を辿る仕組みとなっています。
カスタムディメンションの活用例
では、どのような時にカスタムディメンションを活用してサイト分析をするべきなのでしょうか?活用すべきシーンはさまざまですが、ここでは主な5つのシーンをご紹介します。
活用例を把握し、自社のサイト分析にも役立てられるようにしましょう。
アクセスユーザーに会員ステータスを付与する場合
アクセスユーザーに会員であるかどうかというステータスを付与したい場合に活用することができます。
たとえば、ユーザー区分に無料会員やプレミアム会員などと複数の種類がある場合、より上のランクの会員ステータスになってもらえるようにする必要があります。
そこでカスタムディメンションを活用することで、それぞれの会員の特徴を把握してどのようにすれば1つ上の会員になってもらうことができるのかを分析できるようになります。
このように、会員ステータスを付与する場合には、会員ランクごとにサイト内での動きを確認することで、ランクアップへの施策を立てることができるようになるのです。
企業名や会員IDなどの変数を取り込む場合
企業や会員ごとのセッション数を確認したい場合にも、カスタムディメンションの活用が有効的です。たとえば、企業名や会員IDなどでデータを収集したい場合などが考えられます。
これにより、企業や会員といったユーザー単位でサイト内の動きを把握することできるため、サイト内でのコンバージョン獲得に繋がる効果的な施策を検討することができるようになります。
記事カテゴリーやライター名を定義する場合
記事を多く投稿しているサイトでは、各コンテンツの成果を分析することが多いはずです。ただし、デフォルトの設定ではコンテンツページごとの分析しかできません。
そこで、カスタムディメンションを設定することで記事カテゴリーやライター名ごとに分析することが可能となります。
どのカテゴリーがもっともセッション数を獲得しているかを把握することで、コンテンツ作成の方針の見直しやユーザーニーズの把握にも繋がるのです。
他にもコンテンツのタグを定義することも可能など、サイト内のより高度なコンテンツ分析にはカスタムディメンションの設定が必須と言えます。
ユーザーの性別や年代定義する場合
ユーザーの性別や年代別にデータを確認したい場合にも活用できます。
サイトへ流入してきているユーザーの性別や年代を把握することは、自社がターゲットとするペルソナとの相違がないかの確認にも繋がります。
ただし、このような場合は顧客管理システム(CRM)などのGoogleアナリティクス外で管理しているデータと連携させる必要があります。
その他のシステムと連携させることで、多くのデータが収集できるようになり、より高度な分析が可能となります。
ログイン、非ログインステータスを付与する場合
会員登録が可能なサイトでは、ログインした状態でサイトを閲覧しているのか、ログインをせずにサイトを閲覧しているのかという、ログインステータスを付与する場合にも活用できます。
たとえば、新規会員の獲得を目標としている場合には、サイト全体の数値を見てもログインをしている会員のサイト流入もカウントされているため、正しい分析を行うことはできません。
このように会員登録ができるサイトであれば、会員か非会員かどうかでユーザーの購買確度やサイト内での行動が変わります。
ログインステータスごとにサイト内の動きを把握することで、よりサイト改善やマーケティング施策の精度を高められるようになります。
Cookieを利用したABテストの結果判別を行う場合
A/Bテストとは、Webサイトなどを最適化するために実施するテストの一つです。特定の要素を変更したAパターン、Bパターンを作成し、ランダムにユーザーに表示してそれぞれの成果を比較することで、より高い成果を得られるパターンを見つけることができます。
このようなCookieを利用したABテストを実施する際には、AとBそれぞれのデータが別れるようにカスタムディメンションを活用します。
ABテストを実施して成果の高かったパターンを実装していくことで、よりサイト内での成果が向上し、サイト全体の最適化に貢献します。
カスタムディメンションの設定前に行うべき準備
Googleアナリティクスには、ユニバーサルアナリティクス(UA)とGA4の2つのバージョンがありますが、カスタムディメンションを利用するためには、ユニバーサルアナリティクス(UA)を使用しているプロパティである必要があります。
また、どのような分析軸を追加したいのかということも事前に整理しておくことが大切です。カスタムディメンションの設定は後述しますが、Googleアナリティクスでの設定だけでなくコードの編集を行う必要もあるため、設定後に実際は必要なかったとならないためにも、設定前に何を追加するのかを整理しておくようにしましょう。
カスタムディメンションの設定方法
ここでは、Googleアナリティクスでの設定方法の他にGoogle Tag Managerでの設定方法も合わせて解説致します。やりやすい方法で設定できるように、それぞれの設定方法を把握しておきましょう。
Google Analyticsでの設定
まずは、Googleアナリティクスにログインしホームから「管理」画面を開きます。プロパティ内の「カスタム定義」から「カスタムディメンション」を選択します。
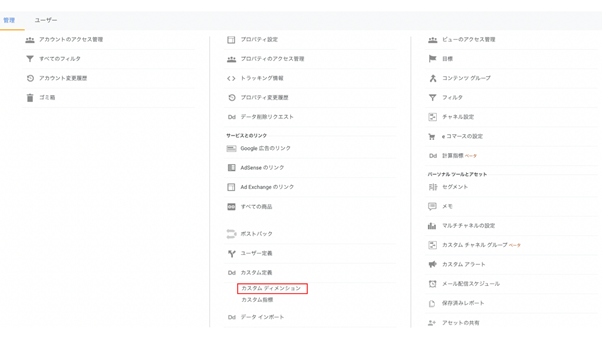
次に新しいカスタムディメンションを押下し、カスタムディメンションを追加していきます。
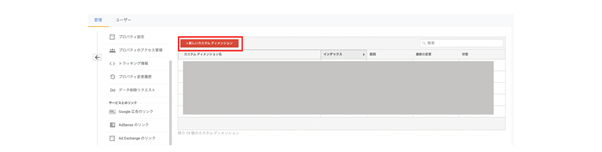
カスタムディメンションの追加画面では、名前の入力と範囲選択が求められます。名前は任意の名前で問題ないため、何を定義するものなのかというのが分かるような名前にすることがおすすめです。
範囲は、ヒット、セッション、ユーザー、商品の4つから選択することができますが、詳しくは後述します。
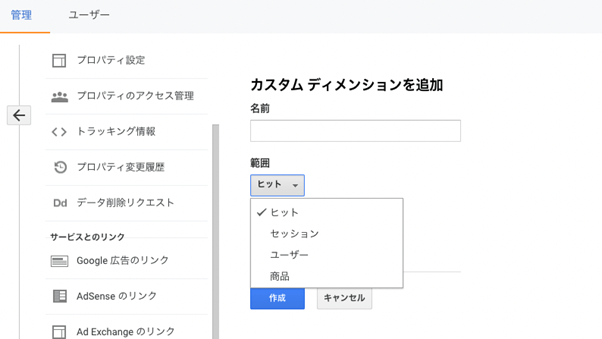
名前の入力と範囲の選択が完了したら、作成したディメンションのサンプルコードが表示されるため、「完了」を押せばGoogleアナリティクスでの設定は終了となります。
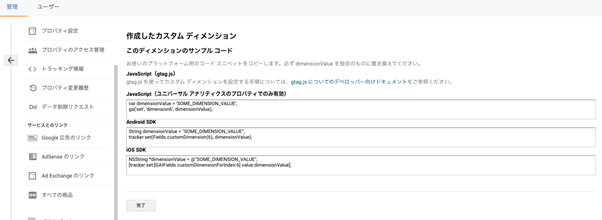
管理画面の設定が完了したら、トラッキングコードをサイトに埋め込みます。設定後に表示されたサンプルコードの「dimensionValue」部分を独自のものに置き換えましょう。
たとえば、「カテゴリ_〇〇」などとします。置き換えができたら、Googleアナリティクス設定の際に埋め込んだトラッキングコードに「ga(‘set’, ‘dimension1’, カテゴリ_〇〇);」を追加し、指定したカテゴリに分類されるページに設定します。
これでカスタムディメンションの設定は完了です。問題なく設定できていればアナリティクスで1時間もすれば反映されます。
各「範囲」の内容と違い
新規でカスタムディメンションを追加する際に、範囲選択を求められますがこれにはどういう意味があるのかをしっかりと理解しておくことが重要です。
範囲には、ヒット、セッション、ユーザー、商品の4つがありますが、目的に合わせて選択をするようにしましょう。
| ヒット | ページ単位での記録。
利用例:イベントや購入、記事ID |
| セッション | セッション単位での記録。
利用例:ABテスト、ログイン、非ログイン |
| ユーザー | ユーザー単位の記録。
利用例:会員ランク、ユーザーID |
| 商品 | 商品単位の記録
利用例:商品サイズ |
このように、それぞれの範囲で記録方法が異なるため、定義したい分析軸がどの範囲に該当するのかを理解した上で、適切なものを設定することが大切です。
Google Tag Managerでの設定
Google Tag Managerで設定する場合は、ワークスペース画面から「タグ」を選択し新規追加を行います。
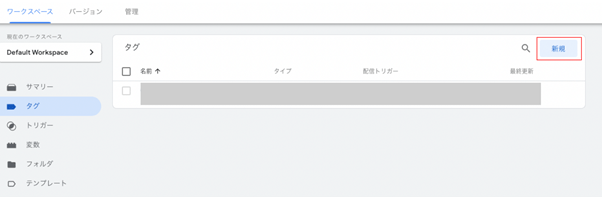
次に、「タグの設定」をクリックし、「Googleアナリティクス:ユニバールアナリティクス」を選びます。
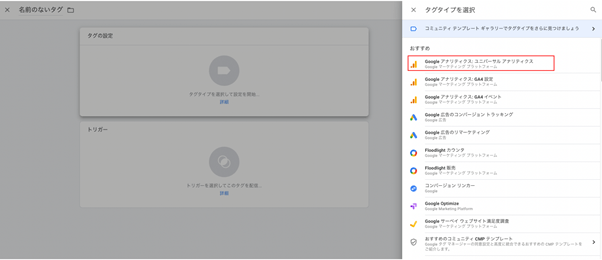
タグ設定画面では、トラッキングタイプを選択して「このタグでオーバーライド設定を有効にする」にチェックをいれます。トラッキングIDのテキストボックスにはGoogleアナリティクスのトラッキングIDをいれましょう。
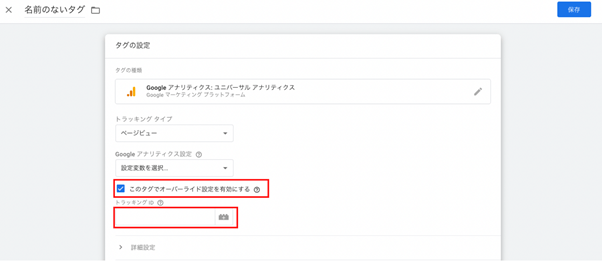
トラッキングIDを入力したら「詳細設定」から「カスタムディメンション」を選択します。「インデックス」にはGoogleアナリティクスで定義したカスタムディメンションのインデックス番号を書きます。
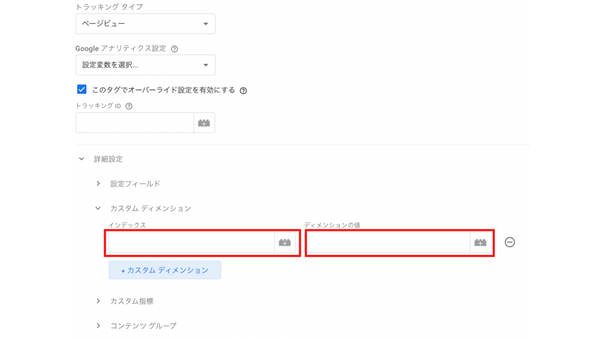
そして次に「ディメンションの値」を設定します。ディメンションの値は、カスタムディメンション名を{{企業名}}のように{{}}でくくります。
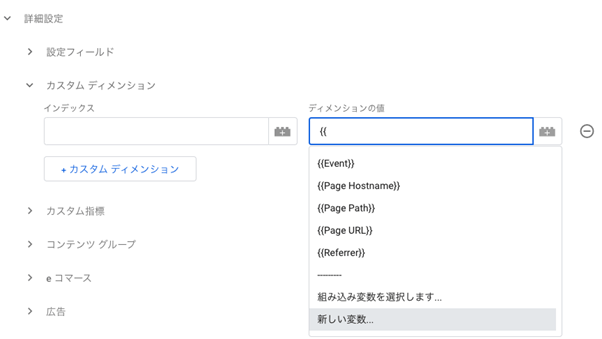
ここまでの設定が完了すれば、プレビュー画面で動作確認をし公開すれば終了となります。
関連記事: GTM(Googleタグマネージャー)とは?導入するメリットと導入方法を解説
カスタムディメンションを設定する際の注意点
カスタムディメンションを活用することで、より高度な分析ができるようになりサイト分析に大いに役立てることができますが、いくつか知っておくべき注意点もあります。
これから設定をするという方は事前にしっかりと理解しておくようにしましょう。
UAを使用しているプロパティである必要がある
前述したように、カスタムディメンションやカスタム指標を利用するためには、ユニバーサルアナリティクス(UA)を使用しているプロパティである必要があります。
GA4を使用している場合には、ユニバーサルアナリティクス(UA)も利用できるように設定をした上で作成するようにしましょう。
まずは、どのバージョンのGoogleアナリティクスを使用しているのかを確認しておくことが大切です。
設定できる個数が決まっている
Google アナリティクスでは、プロパティごとにカスタムディメンションのインデックスを20、カスタム指標のインデックスを20まで設定することができます。
それ以上設定を行いたい場合には、有償版の「Googleアナリティクス 360」を利用することで200まで設定が可能になります。
そのため、事前に自社のサイト分析で必要となる独自のディメンションが幾つになるのかを整理しておきましょう。
削除ができない
カスタムディメンションは、一度登録すると削除することができません。そのため、間違えて登録してしまった場合や必要がなくなった場合には、削除ではなく無効にする必要があります。
しかし、前述したように無償版の場合20個までしか作成できないため、慎重に作成する必要があります。
一時的にしか使用しないカスタムディメンションではなく、長期的に必要となる分析軸を始めに洗い出した上で、優先順位をつけて作成しておくことが大切です。
設定したカスタムディメンションの活用方法
サイト改善やマーケティング施策の立案に役立てるためには、実際にサイト分析を行う際に活用することが重要です。通常は、カスタムレポートを作成してカスタムディメンションで定義した項目のデータを確認しますが、他にも活用できる方法があります。
それは、セカンダリディメンションを使った分析です。セカンダリディメンションで、設定したカスタムディメンションとデフォルトの項目を掛け合わせて分析することで、さらに踏み込んだ分析をすることができます。
このように、作成した独自の指標をデフォルトの分析軸と掛け合わせることで、より高度な分析ができるようになり、デフォルトの設定のみでは発見できなかったような課題発見ができるかもしれません。
自社サイトの課題発見を行うためにも、どのような分析軸でデータを収集する必要があるのかを整理した上で、複数のデータと組み合わせて分析してみることをおすすめします。
まとめ
 Webサイト分析には、Googleアナリティクスによる分析が欠かせません。デフォルトの設定でも多くの情報を収集できますが、カスタムディメンションを利用することで、自社サイトに独自でカスタマイズされたデータ収集や分析が可能となります。カスタムディメンションを設定する際にはいくつかの注意点もありますが、それらを理解した上で、サイト分析や改善に役立ててみてください。
Webサイト分析には、Googleアナリティクスによる分析が欠かせません。デフォルトの設定でも多くの情報を収集できますが、カスタムディメンションを利用することで、自社サイトに独自でカスタマイズされたデータ収集や分析が可能となります。カスタムディメンションを設定する際にはいくつかの注意点もありますが、それらを理解した上で、サイト分析や改善に役立ててみてください。























