wordpressリビジョン削除-Better Delete Revisionでリビジョンを削除する方法
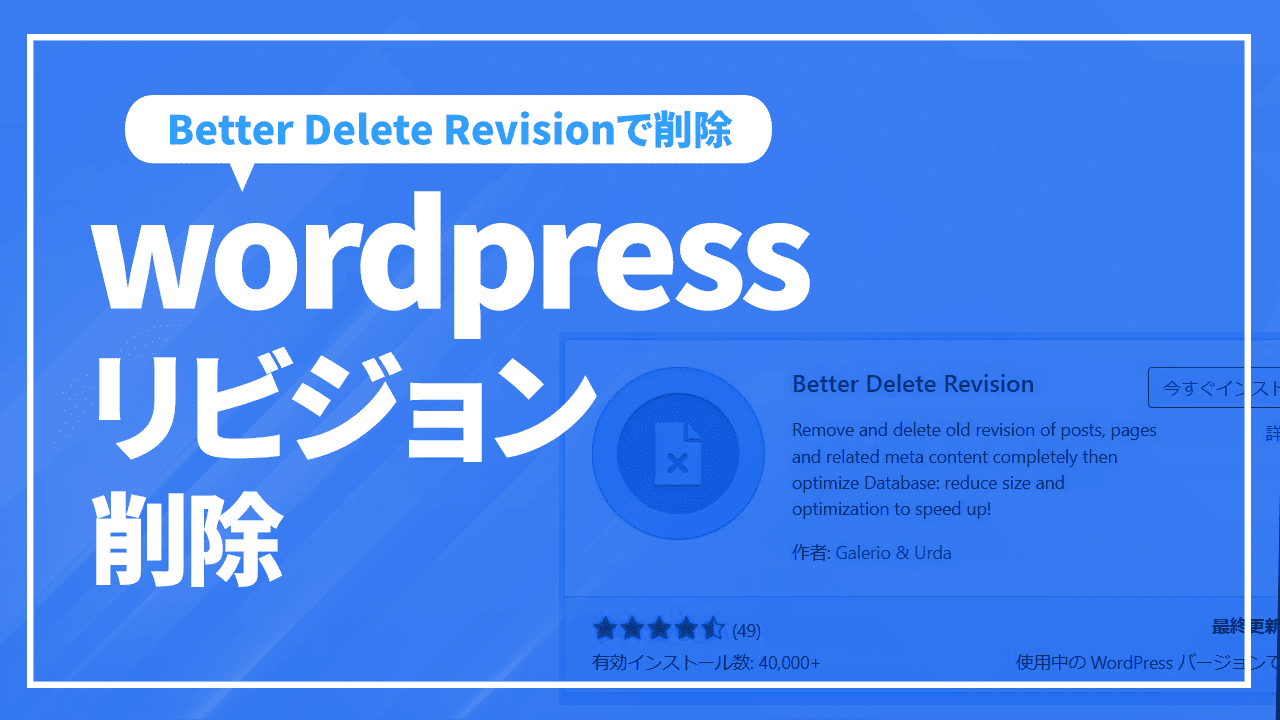
WordPressサイトでは、編集画面の投稿内容が自動で保存されるリビジョン機能があります。しかしデータベースの容量などによってはすぐに埋まってしまうため、定期的に専用プラグインを活用し、リビジョンの削除を行うことが重要です。
 そこで本記事ではBetter Delete Revisionプログインでリビジョンを削除する方法について詳しく解説していきます。
そこで本記事ではBetter Delete Revisionプログインでリビジョンを削除する方法について詳しく解説していきます。
Better Delete Revisionとは
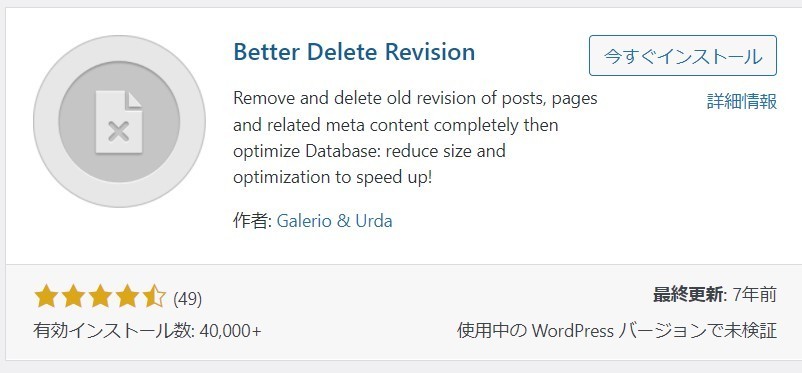
WordPressサイトのリビジョンを一括削除できるのが、Better Delete Revisionです。またデータベースの最適化を行うこともでき、サイトの表示速度のを向上にもつながります。
また、なんといってもワンクリックで一括削除できる点が特徴となり、作業時間を一切必要としません。実際にBetter Delete Revision以外にも似た機能のプラグインはありますが、利便性や機能性では申し分がないといえるでしょう。
ここでは、WordPressサイトにおけるリビジョンの目的や、Better Delete Revisionの必要性について詳しく解説していきます。
リビジョンの目的
リビジョンとはWordPressサイトの投稿画面にて、記事の編集内容を自動で保存する機能のことをいいます。
一見不必要にも感じますが、サイト運営者にとっては欠かせない機能です。なぜならリビジョンが安心材料となり、何かあったときの保険になるからです。
例えば投稿内容を編集中、仮にパソコンが起動しなくなれば、それまでの労力は水の泡になってしまいます。
外で作業を行っている人であれば、電波が悪いだけでも読み込めなくなり、再度作成し直すことになるでしょう。
そのため過去のデータを自動で保存できるリビジョンは、好きなタイミングの編集内容にまで戻すことも可能となり、作成した時間を無駄にすることなく利用できます。
Better Delete Revisionの機能
主な機能は以下になります。
- Better Delete Revisionの機能
- 古いリビジョンの削除
- メタ情報の削除
- タグ情報の削除
- データベースの最適化
- リビジョン数のサーチ
Better Delete Revisionは、古いリビジョンの削除やデータベースの最適化を一括で行えます。特に長く運営しているWordPressサイトでは膨大なリビジョン数が存在するでしょう。
そのため効率的に活用できるBetter Delete Revisionは、非常に使い勝手の良いプラグインといえます。
Better Delete Revisionの必要性
Better Delete Revisionが必要な理由は、専門的な知識を必要とせず削除ミスなどを防ぐことにつながるからです。通常、リビジョンを削除するにはデータベースを直接編集する方法となります。しかし多くの情報が詰まっておりリスクの高い方法にもなるため、Better Delete Revisionのほうが圧倒的におすすめです。
ここでは、Better Delete Revisionの必要性について詳しく解説していきます。
WordPressの処理速度を軽くするため
WordPressのリビジョンは便利機能ではあるものの、投稿するページが増えるにつれデータベースも大きくなります。データベースに大量のリビジョンがあれば、サイトの処理速度は遅くなり非常に動作の重い状態となるでしょう。
また動作が重いことによってユーザビリティを損ね、最終的には検索エンジンから悪い評価を受けてしまうこともあります。
そのため、このような悪循環に陥ることがないよう不要なリビジョンがある状態を脱却するには、データベースの最適化は必須といえます。
WordPressの処理速度を軽くしユーザビリティを向上させるためにも、Better Delete Revisionは導入すべきプラグインの一つです。
リビジョンの手動削除は専門知識が必要
リビジョンを削除するには、Better Delete Revisionを導入する以外にも手動で行う方法があります。しかしリビジョンの手動削除はエックスサーバーやデータベースを直接編集する必要があるため、あまりおすすめできません。
なぜなら専門的な知識が必要となり、簡単には設定できないためです。またデータベースはWordPressサイトの重要な情報が詰まっているため、間違えて別の情報を削除してしまったなど、大きなリスクも秘めています。
多少のミスですぐに修正できるのならば問題ありませんが、データベースの場合は重要な情報が詰まっており、取り返しのつかない可能性もあるでしょう。
間違えて削除してしまってからでは遅いため、確実に成功させるためにもBetter Delete Revisionを活用したプラグインの導入をおすすめします。
Better Delete Revisionを利用するメリット
Better Delete Revisionは簡単な操作で利用できることや、リビジョンの削除に加えてデータベースの最適化が図れることがメリットです。設定が必要なく利用できる点も、プラグインのなかでも扱いやすい特徴となります。
ここでは、Better Delete Revisionを利用するメリットについて詳しく解説していきます。
簡単な操作でリビジョンを削除できる
Better Delete Revisionの最大の特徴は、簡単な操作でリビジョンを削除できることです。通常は何かしらの初期設定などを行う必要がありますが、設定は一切行う必要がありません。
リビジョンの削除・データベース最適化がボタンのワンクリックで実行できるため、プラグインの中でも操作性はトップレベルといえるでしょう。
時間もかけずに削除できるため、どのユーザーでも活用しやすいプラグインとなります。
データベースの最適化が行える
Better Delete Revisionは一般的にリビジョンを削除する目的で知られていますが、データベースの最適化が行える点もメリットです。データベースはWordPressサイトにとって要ともいうべき重要な場所となります。
仮にデータベースの情報が散乱していれば、サイトの処理速度は重く、扱いづらいWordPressサイトになるでしょう。
そのためリビジョンの削除とデータベースの最適化によって、効果的にサイトの処理速度は軽くできる点は強みです。
Better Delete Revisionを利用するデメリット
Better Delete Revisionのデメリットとして挙げられることが、更新が数年以上止まっていること一括削除しか行えないことです。更新がこのまま止まっているようだとプラグインのセキュリティ面も弱くなり、安心した利用ができない可能性もあります。
ここでは、Better Delete Revisionを利用するデメリットについて詳しく解説していきます。
更新が止まっている
Better Delete Revisionは多くのユーザーから人気のあるプラグインですが、数年以上アップデートされていません。そのため、最新のWordPressバージョンではテストが行われていないことがデメリットとなります。
最新版のテストが行われていなくても利用はできますが、エラーが発生することや脆弱性の高さには注意をしましょう。
今後もアップデートする様子は見られないため、どこかのタイミングでは別のプラグインの導入を考えるのも一つの選択肢です。
リビジョンの一括削除しかできない
Better Delete Revisionは簡単な操作性がメリットですが、その反面リビジョンの削除が一括でしか行なえません。もとから一括削除を求めているユーザーには扱いやすい機能ですが、ページごとに分けたいユーザーにはデメリットとなるでしょう。
Better Delete Revision上の設定で変更できませんが、どうしてもリビジョンの一括削除を変えたいという場合は、事前にバックアップを取る方法や、リビジョンに制限をかけるなどの対処法があります。
後述の「Better Delete Revisionを利用するときはバックアップが必要」で解説していきますので、ぜひご確認ください。
Better Delete Revisionの使用方法
Better Delete Revisionは特別な設定を行う必要がないため、インストール後すぐに使用できます。また使用しないときは無効化にできるため、WordPressサイトに負荷をかけずに活用できる点が特徴です。
ここではBetter Delete Revisionの使用方法について、以下の流れで解説していきます。
- 「Better Delete Revision」をインストール
- リビジョン削除
- データベース最適化
- 利用するときのみ有効化する
「Better Delete Revision」をインストール
Better Delete Revisionを設定するためには、まずWordPress上でインストールしましょう。
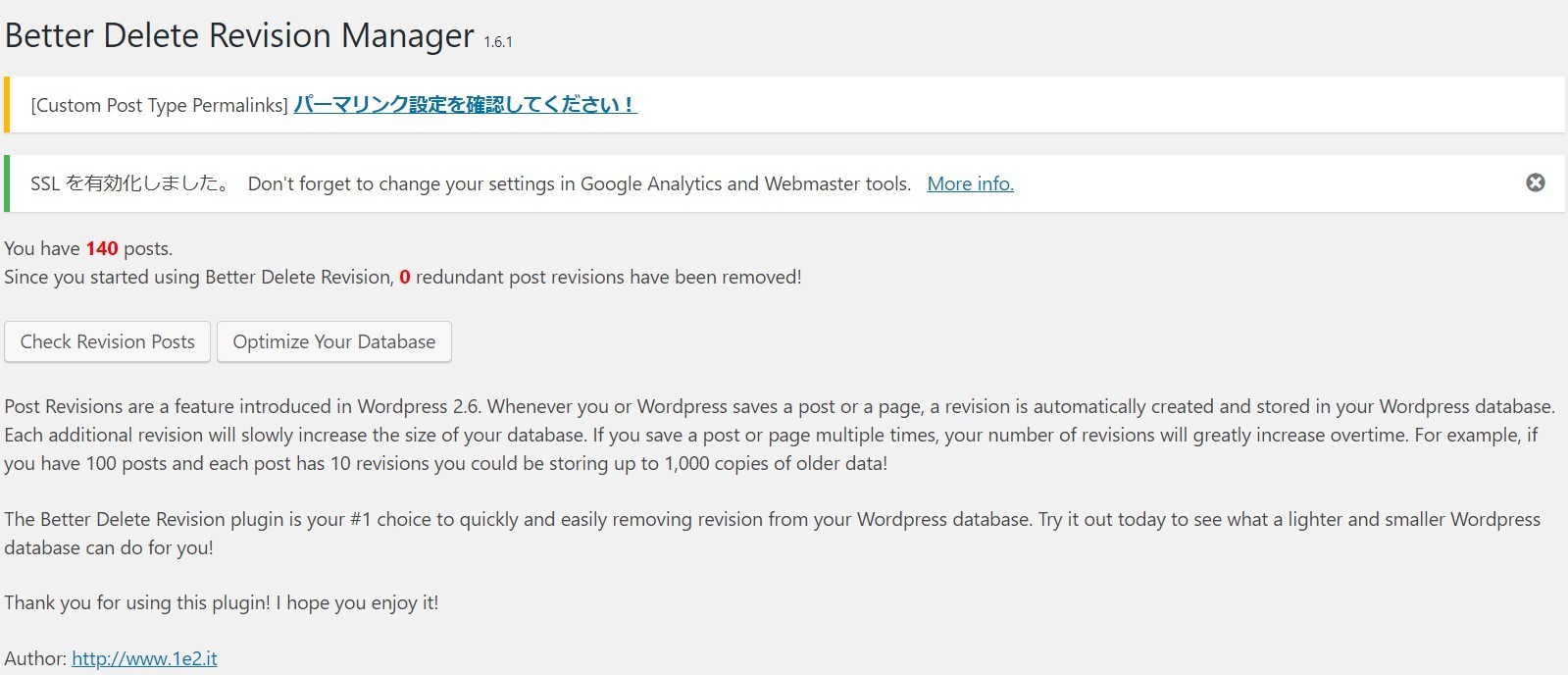
Better Delete Revisionのインストール手順は以下のとおりです。
- WordPressの管理画面から「プラグイン」を選択
- 「新規追加を」クリックし、プラグインを追加ページを表示
- 右上に表示されている検索欄に「Better Delete Revision」を入力
- 「今すぐインストール」をクリックしインストール開始
- その後プラグインの「有効化」をクリック
- 有効化が完了した後は、WordPressの管理画面から「設定」をクリック
- 「Better Delete Revision」が表示されていれば、インストール完了
確実にインストールされていることを判断するためにも、「有効化」と「設定」からの確認はかならず行いましょう。
リビジョン削除
Better Delete Revisionのインストール後は、実際に使用していきましょう。まずはリビジョンを削除する方法から紹介していきます。
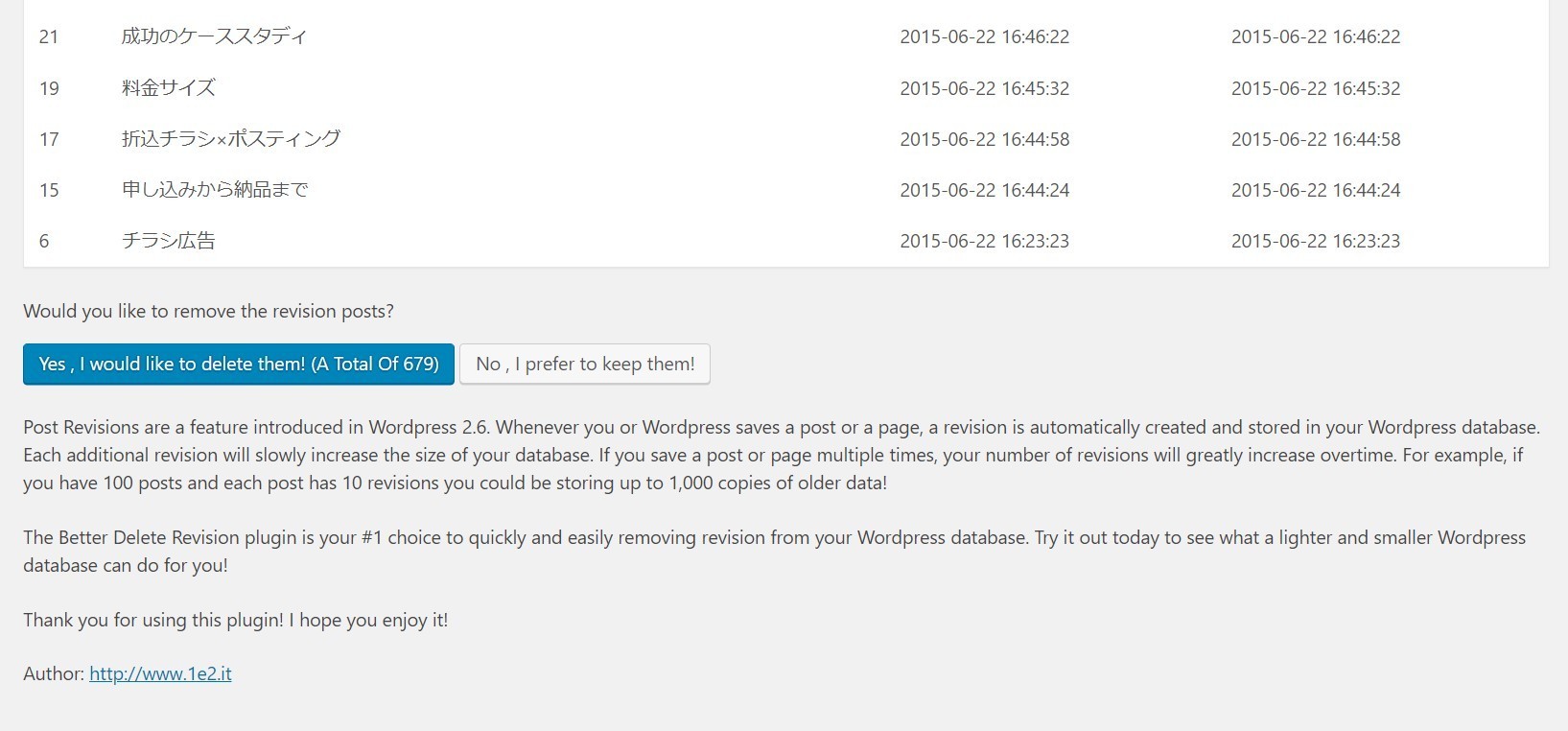
- WordPressの管理画面から「設定」を選択
- 「Better Delete Revision」をクリックし、Better Delete Revisionの管理画面を表示
- 中央にある2つのボタンの内、左側の「Check Revision Posts 」をクリック
- データベースに蓄積されているリビジョンの一覧が表示され「You have 〇〇 posts」がリビジョン数
- 左下の「Yes, I would like to delete them!」をクリックするとリビジョンの削除が開始
- その後に表示される「 Deleted 〇〇 revisions!」が削除されたリビジョン数
- カウントされたリビジョン数と削除されたリビジョン数が一致すれば完了
難しい設定や操作もないため、簡単に導入できます。
データベース最適化
続いてBetter Delete Revisionを活用し、データベースを最適化する方法を紹介していきます。
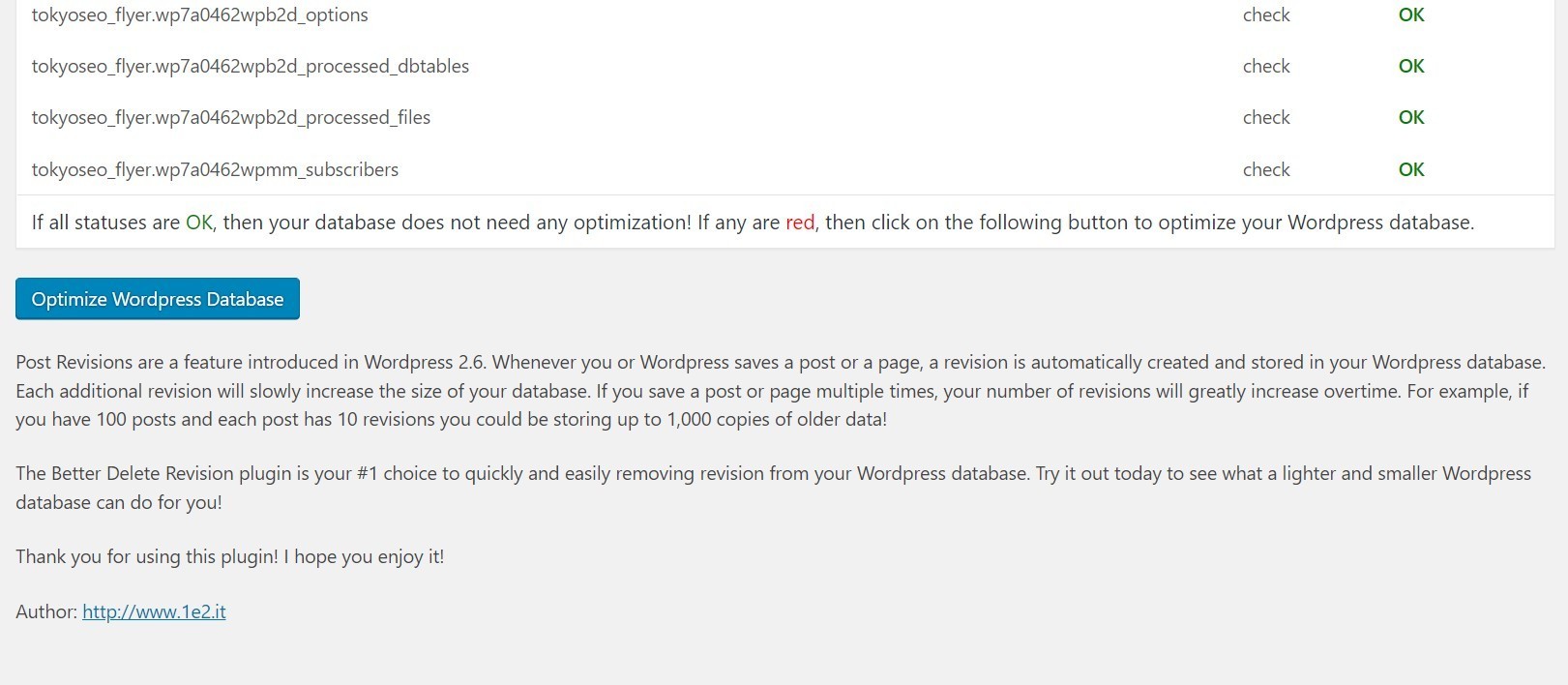
- WordPressの管理画面から「設定」を選択
- 「Better Delete Revision」をクリックし、Better Delete Revisionの管理画面を表示
- 中央にある2つのボタンの内、右側の「Optimize Your Database 」をクリック
- その後赤色か緑色のステータスが表示され、データベース最適化の必要確認(ステータスが緑色の場合は最適化が不要:ステータスが赤色の場合は最適化が必要)
- 赤のステータスが表示された場合は「Optimize WordPress Database」をクリックし最適化を開始
- その後に「 Optimization of database completed! 」と表示されると完了
赤色のステータスはデータベースの最適化が不要と判断されるため、現状は問題点がないと認識しましょう。
利用するときのみ有効化する
Better Delete Revisionは利用するときのみに有効化し、利用しないときには無効化しておきましょう。
なぜならプラグインを常に有効化しておくと、以下のような事態が考えられます。
- WordPressサイトの容量が圧迫される
- WordPressサイトが重くなり、表示する速度が遅くなる
- プラグインが多いとエラーが発生しやすくなる
WordPressサイト上にプラグインが多ければ多いほど、エラーの多発や表示する速度の低下が起こりやすいです。
わざわざBetter Delete Revisionを活用してデータベースを最適化しても、プラグインの有効化が原因で効果を発揮できないことも考えられます。
Better Delete Revision以外のプラグインにもいえることですが、無効化しても影響がでない場合は、しっかりと使い分けることが重要です。
Better Delete Revisionを利用するときはバックアップが必要
Better Delete Revisionを利用するときに注意すべきことが、バックアップが必要なことです。Better Delete Revisionは古いリビジョンを一括削除するため、一度消えたデータを復活させることはできません。
データが保存されていないと後から編集し直すことはできないため、保険として最初にバックアップを取るようにしましょう。
バックアップを取るには以下の方法になります。
- バックアッププラグインを利用する
- リビジョンを制限する
各々、詳しく解説していきます。
バックアッププラグインを利用する
簡単にバックアップを取る方法は、バックアップ専用のプラグインを利用することです。高度な機能を求めなければ無料プラグインでも十分にデータを保存できるため、有効活用しましょう。
おすすめのバックアッププラグインはこちら。
- All-in-One WP Migration
- BackWPup
- Duplicator
なかでもおすすめなものが、初心者でも簡単に扱うことができ多くのユーザーが利用している「BackWPup」です。細かい設定を行う必要がないため、専門的な知識がなくても活用できます。
またWordPressサイトを引っ越す際も、「BackWPup」のインポート機能によって手軽にデータ以降できる点が魅力的なポイントといえます。
リビジョンを制限する
Better Delete Revisionは良くも悪くも、リビジョンを一括でしか削除できないプラグインとなります。
そのためどうしてもリビジョンを一括削除したくない場合には、WordPress上でリビジョンの制限を行いましょう。
リビジョンを制限するには、wp-config.phpにコードを入力する必要があります。とはいっても簡単なコードとなるため、誰にでも設定可能な方法です。
具体的には以下のコードをwp-config.phpに入力しましょう。
- リビジョンの保存回数を制限:define(‘WP_POST_REVISIONS’, ◯);
- リビジョンを停止:define(‘WP_POST_REVISIONS’, false);
「リビジョンの保存回数を制限」では、コード末端の◯に数字を入力すると回数を指定できます。
 【まとめ】本記事ではBetter Delete Revisionプログインでリビジョンを削除する方法について詳しく解説していきました。Better Delete Revisionプラグインは誰もが簡単に利用できるプラグインとなり、リビジョンの削除には最も適しているといっても過言ではありません。またデータベースの最適化も合わせて行える点が強みになります。ただし一括削除しか行えない点や更新が止まっている点は認識し、セキュリティ面などには注意をして活用しましょう。
【まとめ】本記事ではBetter Delete Revisionプログインでリビジョンを削除する方法について詳しく解説していきました。Better Delete Revisionプラグインは誰もが簡単に利用できるプラグインとなり、リビジョンの削除には最も適しているといっても過言ではありません。またデータベースの最適化も合わせて行える点が強みになります。ただし一括削除しか行えない点や更新が止まっている点は認識し、セキュリティ面などには注意をして活用しましょう。























