GA4とサーチコンソールの連携方法!データの確認方法などを解説
 WEB担当者なら、GA4とサーチコンソールの2つのツールを使って、WEBサイトのパフォーマンスを日々計測しているのではないでしょうか。これらのツールを個別に見比べてデータを検証する方法もありますが、手作業でデータを突き合わせる手間がかかり、効率的ではありません。また、それぞれのツールでえられるデータを十分に活かしきれず、統合的な分析が難しくなる場合もあります。
WEB担当者なら、GA4とサーチコンソールの2つのツールを使って、WEBサイトのパフォーマンスを日々計測しているのではないでしょうか。これらのツールを個別に見比べてデータを検証する方法もありますが、手作業でデータを突き合わせる手間がかかり、効率的ではありません。また、それぞれのツールでえられるデータを十分に活かしきれず、統合的な分析が難しくなる場合もあります。
そこで、GA4とサーチコンソールを別々にみるのではなく、GA4に統合し連携して使用してください。そうすることで、トラフィック分析からサイト内のユーザー行動まで、より正確かつ詳細なデータが一元的に確認でき、深い洞察をえることが可能になります。
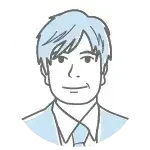 この記事では、GA4とサーチコンソールの連携手順を初心者にもわかりやすく解説します。また、連携がうまくいかない場合に確認すべきポイントや、よくあるトラブルへの対処法もお伝えしますので、この記事を参考に1日も早く連携作業を進めてください。
この記事では、GA4とサーチコンソールの連携手順を初心者にもわかりやすく解説します。また、連携がうまくいかない場合に確認すべきポイントや、よくあるトラブルへの対処法もお伝えしますので、この記事を参考に1日も早く連携作業を進めてください。
GA4とサーチコンソールを連携するメリット
サーチコンソールは、主に検索エンジンからWEBサイトに流入するデータを取り扱います。一方で、GA4はWEBサイトに流入したあとのユーザー行動に関するデータを主に扱います。
この2つを連携することで、検索から流入後のユーザー行動を一目で確認できます。それぞれのツールでデータを照合したり、BI(ビジネスインテリジェンス)ツールを用いてデータを再整理する手間が省け、WEB担当者にとって非常に便利です。
GA4とサーチコンソールの連携方法
前述のとおり、GA4とサーチコンソールの連携は、WEBサイトのパフォーマンスを総合的に分析するために非常に役立ちます。GA4とサーチコンソールを連携させることで、検索からサイト訪問までの流れを見える化できるため、SEOの効果改善にも結びつけやすいです。
そこで、GA4とサーチコンソールの連携方法についての手順を解説します。自社のGA4とサーチコンソールの管理画面を開き、下記の解説と照らし合わせ設定を進めてください。
「SearchConsole」のリンク設定
最初にGA4のアカウント画面で、サーチコンソールとのリンクを設定します。最初にGA4の管理画面左下にあるギアマークをクリックしてください。これをクリックすると、画面左側のパネル内に「プロパティ設定」が表示されます。
プロパティ設定のカテゴリで「サービス間のリンク設定」があるので、こちらを開いてください。すると、さらに細かいカテゴリに分かれ、その中に「SearchConsoleのリンク」があります。これをクリックしてください。
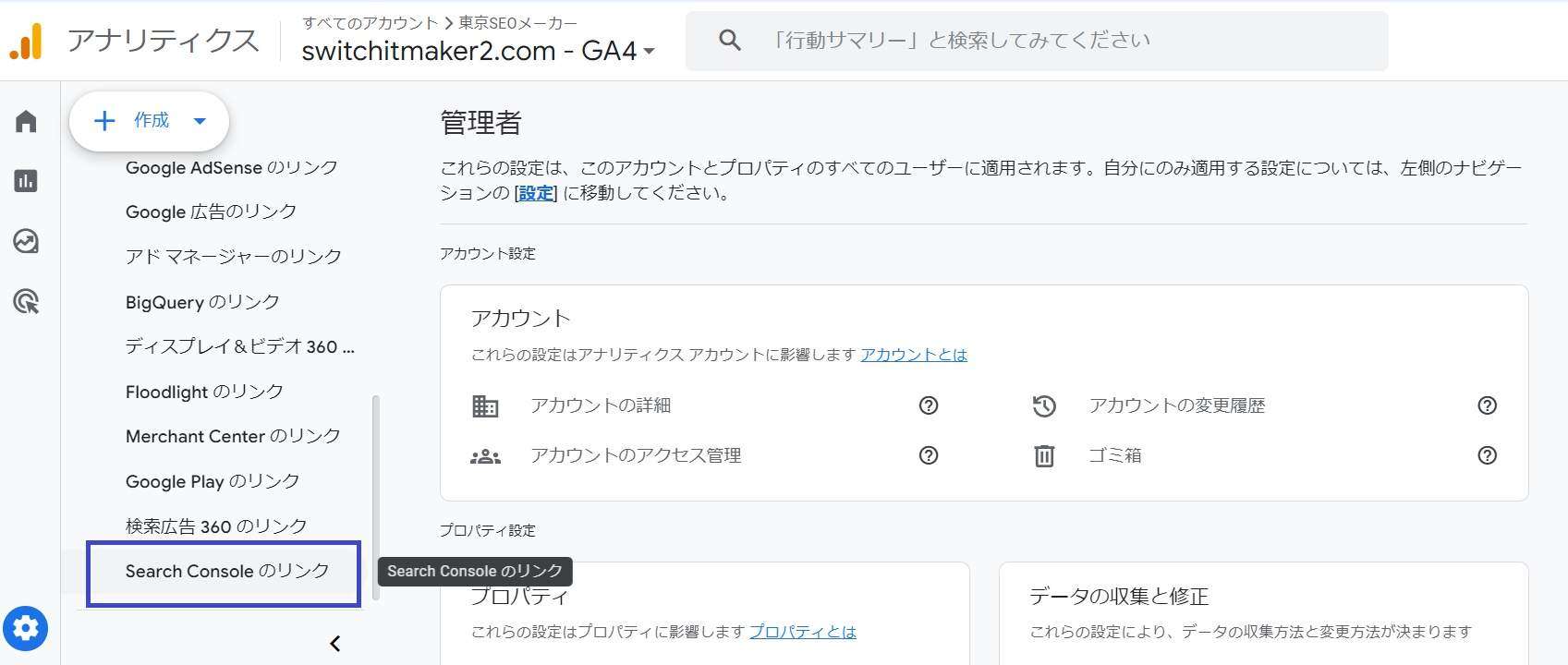
画面中央に「SearchConsoleのリンク」が表示されます。画面右上にある青色のボタン「リンク」を押します。すると画面上に「リンクの設定」が表示されます。ここから、連携のリクエストを送信します。再び「サーチコンソールのリンク」画面に戻ると、連携済みのプロパティが表示されており、これで設定が完了です。
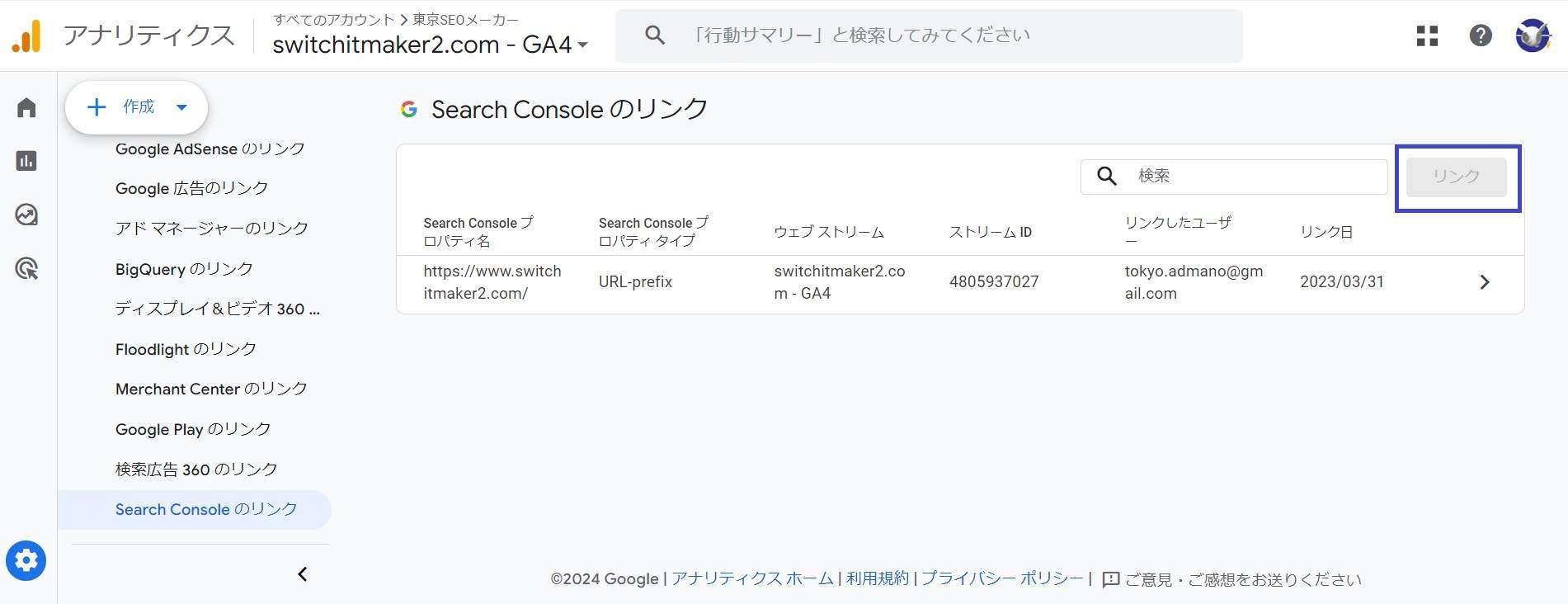
サーチコンソールのデータをGA4に表示
サーチコンソールとGA4をリンクさせただけではまだ、GA4内でサーチコンソールのデータを見ることができません。そこで、次はGA4のレポートに移動します。画面左からレポートを選択してください。パネルに「ライブラリ」と表示されるメニューがあるので、こちらをクリック。
その後、画面中央の「コレクション」欄に「SearchConsole」と表示されたボタンを見つけることができます。この「Searchconsole」の枠にある3つの点が縦に並ぶ箇所をクリックします。するとメニューが表示されるので、この中から「公開」を選択します。「公開」を選択すると、レポートのパネルに「SearchConsole」というメニューが表示されるので、これで完了です。
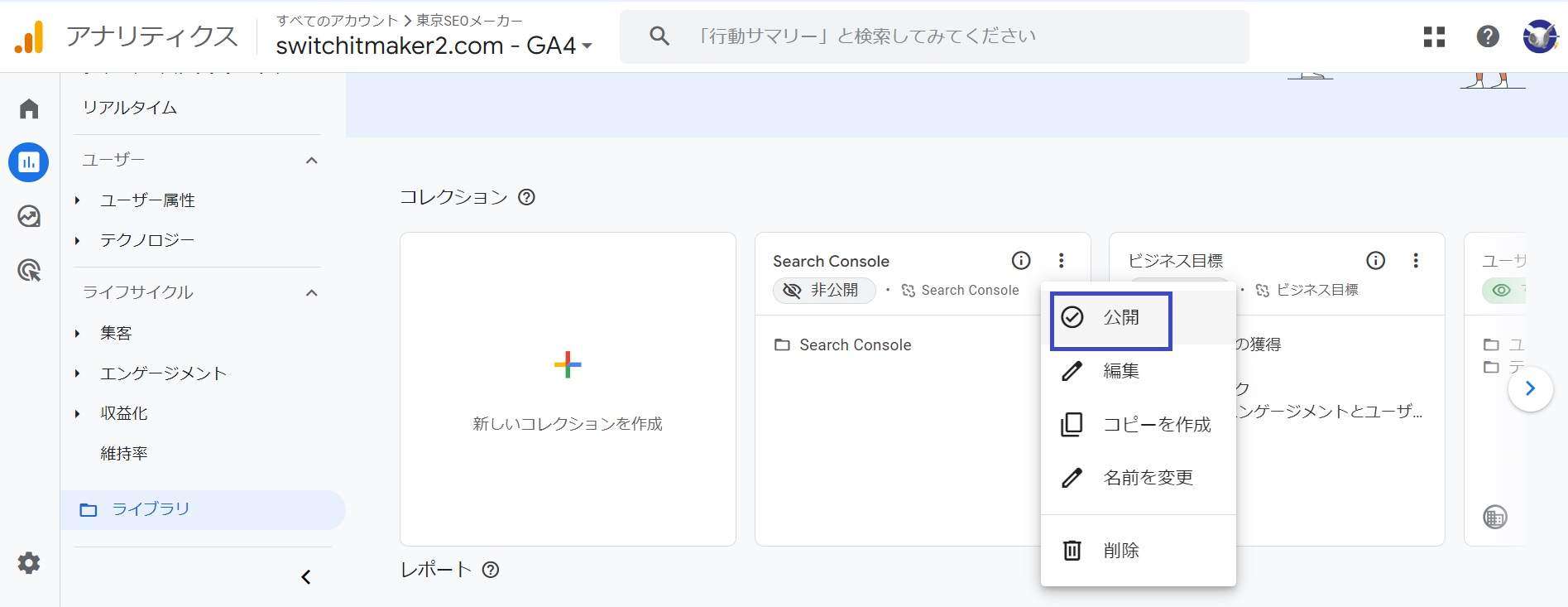
連携ができない場合の確認ポイント
前述した方法で設定しても、正しく連携できないことがあります。このようにGA4とサーチコンソールをうまく連携できない場合、いくつかの確認ポイントがあるので、早速次の内容と照らし合わせてください。
別のサーチコンソールと連携している
すでに別のサーチコンソールのアカウントと連携している場合、うまくリンクできません。この場合は、旧のサーチコンソールとの連携を解除します。
その後、新しいサーチコンソールとの連携をおこないます。このように複数のサーチコンソールと連携することはできませんので注意してください。
編集権限が与えられていない
GAをチームで共有して使っている場合、編集者権限が自分のアカウントに付与されていない可能性があります。GA4とサーチコンソールを連携できるのは、GA4において編集者権限がある場合に限られます。また、サーチコンソールにおいても「確認済みの所有者」である必要があります。
GA4には次の権限の種類があります。
- 管理者
- 編集者
- マーケティング担当者
- アナリスト
- 閲覧者
GA4とサーチコンソールの連携設定ができるのは権限は「編集者」以上に限られます。そこで、GA4の管理画面から、権限の変更をおこないます。
まずは、A4の画面左にあるギアマークを押します。次のパネルで「アカウントのアクセス管理」が表示されるので、こちらをクリックしてください。その後、「プロパティのアクセス管理」に進みます。これで、権限が付与されているアカウントの一覧が表示されます。
権限の変更をおこないたいアカウントのメールアドレスを入力し、「直接の役割とデータ制限」のパネルから「編集者」を選択してください。以上で、特定のアカウントに対して、編集者権限を付与できます。
GA4でサーチコンソールのデータをみる方法
ここでは、GA4で閲覧できるサーチコンソールのデータの見方についてお伝えします。GA4のレポートをクリックし「SearchConsole」を選択します。すると「クエリ」と「Googleオーガニック検索レポート:ランデイングページ+クエリ文字列」というのが表示されます。それぞれを解説します。
クエリ
GA4で「SearchConsole」の箇所を選択し、「クエリ」を選ぶと、WEBサイトにどのクエリから流入があるかを確認することができます。まずは、画面右上でデータの対象期間を選びます。データ量が一定数以上なければ正しい判断ができないので、十分に余裕のある期間を設定してください。
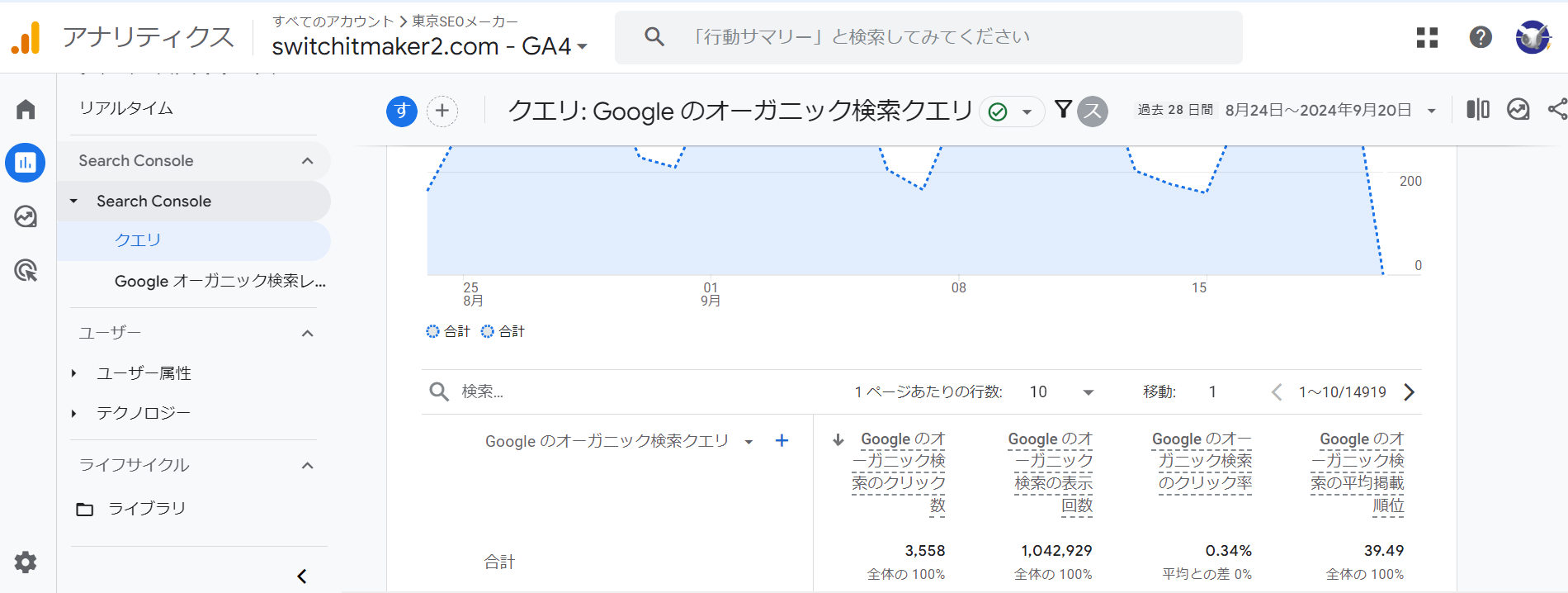
画面真ん中には折れ線グラフがあります。これは、日/週/月単位のいずれかで表示させることができます。例えば、グラフ右上のタブをクリックすると「日/週/月」が表示されます。
グラフを月単位でみれば、検索エンジン経由で流入した増減について大まかな傾向を掴むことができます。一方で、検索エンジンのコアアップデート前後の影響を知りたいなどの場合は、日単位でデータをみた方が適切なので「日」を選択してグラフを表示させます。
また、画面下には、実際に検索エンジンから流入のあったキーワードが表示されています。クリック数や表示回数、クリック率などを確認してください。ここで、検索順位が上位にもかかわらず、クリック率が低いなどのページが見つかれば、ページタイトルやメダティスクリプションの修正が必要です。
Google オーガニック検索レポート
GA4の「SearchConsole」を選択し、「Google オーガニック検索レポート」をクリックします。こちらの画面では、サーチコンソールのデータと、GA4の結果を照らし合わせながら確認することができます。これはつまり、ユーザーに検索され、その後WEBサイトに流入し、適切にエンゲージメントしているのかといった一連の流れを確認することができるということです。
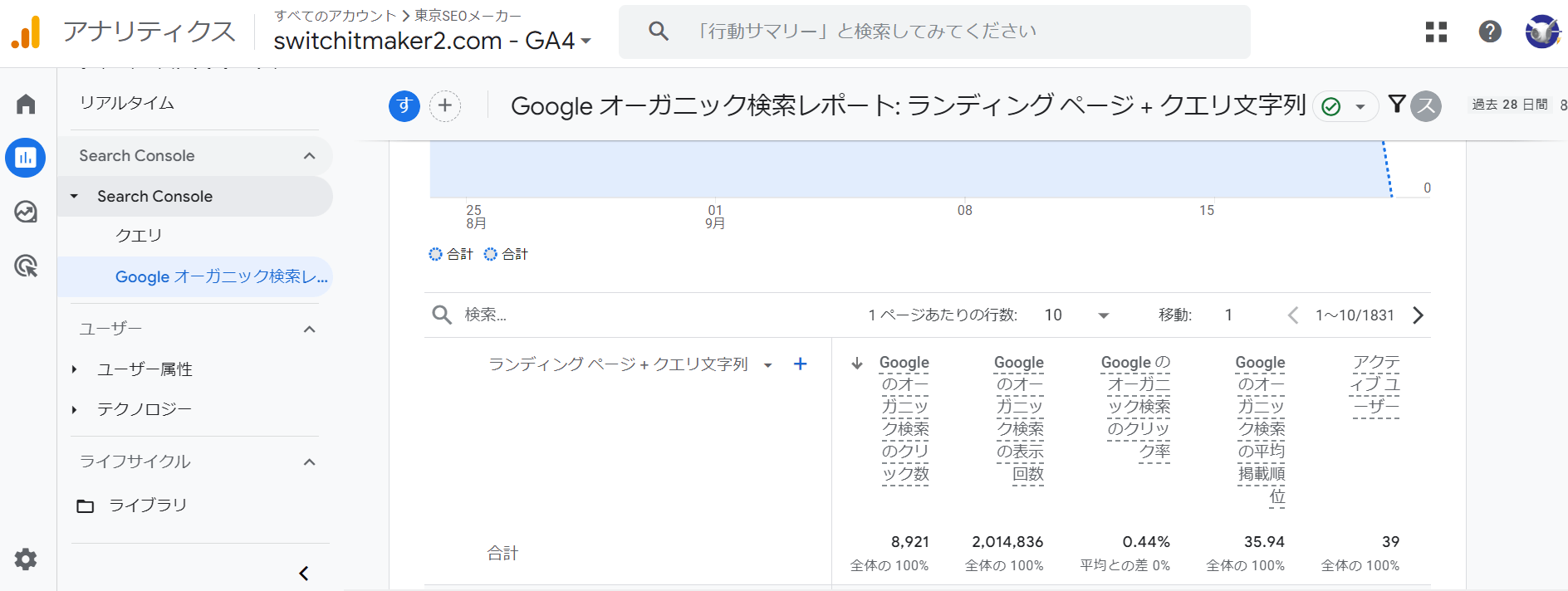
ここで例えば「クリック率は良いけれど、エンゲージメント率が悪い」などのことがあれば、それはタイトルやメダティスクリプションは適切に設定されているものの、中身がそれに伴っていないと判別することができます。この場合は、ページのコンテンツを修正するなどの対応を行ってください。
逆にエンゲージメント率は高いのに、クリック率が十分ではないと判断できた場合は、タイトルやメダティスクリプションを修正をしてください。そうすることで、検索エンジンでのクリックからエンゲージメントまで滞りなくユーザーを誘導できるているため、検索順位が上昇する可能性があります。
よくある質問(Q&A)
ここでは、GA4とサーチコンソールを連携した際に、よくある質問をとりあげ解説します。使い方の理解を深めるためにも内容をよく確認してください。
Q:Google オーガニック検索の平均掲載順位とは?
Answer)GA4で確認できる「Google のオーガニック検索の平均掲載順位」とは、Google検索において、特定WEBページが検索結果に表示される際の平均的な順位を指します。
平均掲載順位が低いほど(数値が小さいほど)検索結果の上位に表示されていることを意味し、ウェブサイトがより多くのクリックを獲得できる可能性が高くなります。一般的に、検索結果の上位(特に1〜3位)に表示されることが重要です。
この指標は、Google Search Consoleでも同様のものを確認する事ができます。
参考ページ:サーチコンソールの平均掲載順位とは?見方と注意点を解説
Q:エンゲージメント率とは何ですか?
Answer)Google オーガニック検索レポートで表示される「エンゲージメント率」は、全セッション数に対して、エンゲージメントがあったセッション数の割合で算出されています。これをページ単位で表示しています。エンゲージメントがあったと評価される基準は次のとおりです。
- セッションの長さ:10秒以上継続し他セッション
- ページの閲覧数:2ページ以上閲覧したセッション
- コンバージョンイベント:目標とするアクション(購入やフェオーム送信)が発生した
これらの内1つでも満たせば、そのセッションは「エンゲージメントがあったセッション」と見なされます。このエンゲージメントが高いほど、基本的にはWEBサイトに対してのユーザーの満足度が高いと評価できます。
Q:エンゲージメント時間が低いページの特定方法は?
Answer)Google オーガニック検索レポートには「アクティブ ユーザーあたりの平均エンゲージメント時間」が表示されます。このエンゲージメント時間が低い場合、ユーザーはそのページに満足していない可能性があります。
このようなページを見つけて改善をおこなう場合、「アクティブ ユーザーあたりの平均エンゲージメント時間」の横にある矢印を押してください。これを押すことで表示の順番が切り替わり、エンゲージメント時間の低いページを特定しやすくなります。
Q:Google オーガニック検索レポートの指標を変えるには?
Answer)「Google のオーガニック検索のクリック数」や「Google のオーガニック検索の表示回数」などの横軸で表示される項目を指標といいます。この項目は必要に応じて、変えることができます。
変更する場合、画面右上にある「レポートをカスタマイズ」をクリックします。編集画面に遷移するので、画面右のパネル「レポートをカスタマイズ」を確認します。「レポートデータ」にある「指標」を選択します。すると現在指標となってるものが表示されますので、不要なものは「×」で削除します。
また、新しく追加したい場合は「指標を追加」を押します。必要な指標を選んだら「適用」を押して完了です。
Q:特定ページのパフォーマンスを調べるには?
Answer)Google オーガニック検索レポートで、特定ページのパフォーマンスを調べる場合は、該当するページのURLをまずは確認してください。その後、画面中央にあるグラフの下に「検索」というのがあるため、その箇所にURLをそのまま貼り付けます。そうすると、グラフを含めてそのページのパフォーマンスを確認することができます。また、「検索」欄の「×」印をクリックすれば、再び全体のパフォーマンスを確認できます。
まとめ
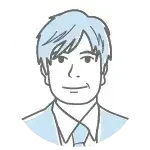 連携の手順を詳しく解説し、連携後のレポートの見方についてもお伝えしました。GA4とサーチコンソールの連携を正しくおこなったあとは、早速、GA4の管理画面でサーチコンソールのデータを踏まえた分析をおこなってください。検索クエリからの流入やユーザー行動を連動させて可視化することで、これまでよりも正確なSEO対策ができることを実感して頂けると思います。特に近年、Googleはエンゲージメントを重視しています。そのため、今回お伝えした、GA4とサーチコンソールを連携は今後のSEO対策を進めるうえでも必須です。連携をおこないエンゲージメントに関する新しい洞察をえて、より効果的なSEO対策を進めてください。
連携の手順を詳しく解説し、連携後のレポートの見方についてもお伝えしました。GA4とサーチコンソールの連携を正しくおこなったあとは、早速、GA4の管理画面でサーチコンソールのデータを踏まえた分析をおこなってください。検索クエリからの流入やユーザー行動を連動させて可視化することで、これまでよりも正確なSEO対策ができることを実感して頂けると思います。特に近年、Googleはエンゲージメントを重視しています。そのため、今回お伝えした、GA4とサーチコンソールを連携は今後のSEO対策を進めるうえでも必須です。連携をおこないエンゲージメントに関する新しい洞察をえて、より効果的なSEO対策を進めてください。





















