GA4のページビューとは?3つの確認方法と、混同しやすい指標を解説
 GA4(Google Analytics 4)はWEBサイトのパフォーマンスを詳細に分析するための強力なツールです。その中でもページビューは最も基本的な指標の1つとされています。ページビュー数を確認することで、WEBサイト全体の魅力やどのページがユーザーの注目を集めているのかといったことを分析できます。
GA4(Google Analytics 4)はWEBサイトのパフォーマンスを詳細に分析するための強力なツールです。その中でもページビューは最も基本的な指標の1つとされています。ページビュー数を確認することで、WEBサイト全体の魅力やどのページがユーザーの注目を集めているのかといったことを分析できます。
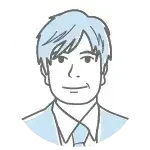 そこで、ページビューとは何かを基本から解説し、GA4を活用した3つの確認方法をお伝えします。目的に応じてどの方法を選択すれば良いかは異なるので、自身の目的に応じて適切な方法を選択してください。また、ページビューと混同しやすい類似の指標についても解説しますので、GA4を使いこなしたいのなら今回の記事は必見です。
そこで、ページビューとは何かを基本から解説し、GA4を活用した3つの確認方法をお伝えします。目的に応じてどの方法を選択すれば良いかは異なるので、自身の目的に応じて適切な方法を選択してください。また、ページビューと混同しやすい類似の指標についても解説しますので、GA4を使いこなしたいのなら今回の記事は必見です。
GA4のページビューとは?
GA4においてページビューとは、WEBサイトに訪問したユーザーが閲覧したページ数を指します。例えば、1人のユーザーが自社のWEBサイトに訪問し、3ページ閲覧すれば、3ページビュー(3 PV)とカウントされます。
また、ユニバーサルアナリティクス(UA)では、ページビュー数と呼ばれていましたが、Google Analytics 4(GA4)となってからは「表示回数」と名称が変更されました。これは、GA4でWEBサイトだけでなく、アプリの解析もおこなわれているためで、ページビューという名称では実態にそぐわないために生じた変更です。
GA4でページビューを確認する3つの方法
GA4でページビュー(表示回数)を確認するには、3つの方法があります。GA4の「イベント」から確認する方法や「ページとスクリーン」などを使用する方法があります。どの方法が適切かは次の目的に応じて、使い分けします。
- WEBサイト全体のページビューを確認したい:「イベント」を活用
- ページ別で確認したい:「ページとスクリーン」を活用
- 他の指標と比較しながら、カスタマイズして確認したい:「探索」を活用
それでは、3つの確認方法を順番に解説します。
WEBサイト全体のページビューを確認する
ここでは、WEBサイト全体のページビューを確認する方法についてお伝えします。GA4でWEBサイト全体のページビューを確認するには、次の手順で進めてください。
表示手順
Step1.レポートを開く
GA4にログイン後、画面左にある「レポート」タブを押してください。すると画面左にパネルが表示され「ライフサイクル(LifeCycle)」「SearchConsole」「ユーザー(User)」という項目が表示されます。
Step2.エンゲージメントを開く
画面左にあるパネルから「ライフサイクル」を選択します。すると「集客」「エンゲージメント」「収益化」という項目が表示されるので、その中から「エンゲージメント」を選択します。
Step3.page_viewを選択
「エンゲージメント」の中から「イベント」を選択します。すると画面中央には、折れ線グラフや棒グラフが表示され、下に表が現れます。この表の「イベント名」を確認します。一覧の中に「page_view」という項目を見つけることができます。この項目を開くと、ページビュー数が表示されます。
page_view画面の見方
「イベント」から「page_view」を開くとWEBサイト全体のページビュー数が表示されることはもちろん、過去30分のイベント(ここでのイベントとは「表示回数」のこと)、ユーザーの性別、ユーザーがアクセスした国などが表示されます。
また、表示対象期間を変更したい場合は、日付の部分(例.過去28日間など)をクリックします。すると、過去90日、過去12ヶ月などの選択肢から選ぶことができます。特定の日付で指定したい場合は「カスタム」を選択してください。
ページ別で確認する
ページごとに、表示回数を調べたい場合は、「ページとスクリーン」を選択することで確認できます。次の手順で進めてください。
表示手順
Step1.レポートを開く
画面左から「レポート」を選択します。すると、画面左にパネルが表示されます。パネルには「ライフサイクル(LifeCycle)」「SearchConsole」「ユーザー(User)」の3つがあるのを確認できます。
Step2.ライフサイクル(LifeCycle)から確認
パネルにある「ライフサイクル」を選択します。すると「エンゲージメント」が表示されるので、それを開きます。エンゲージメントの小項目として「概要」「イベント」「ページとスクリーン」「ランディングページ」の4つが表示されます。この中にある「ページとスクリーン」を選択してください。
「ページとスクリーン」を選択すると画面中央にグラフが表示され、下部には表が表示されているのが分かります。こちらがページごとの表示回数です。
ページとスクリーン画面の見方
画面中央の下部には表があります。この表の一番左に「ページタイトルとスクリーン クラス」という項目があるのを確認できます。この項目をGA4ではディメンションと呼んでいます。
ディメンションには「/checkout」や「/shop/new」などページ名が表示されているので、調べたページ名を確認してください。そして、ページ名の右隣の項目は「表示回数」を表しています。このページとスクリーンの画面では、表示回数以外にも、「ユーザー」「ユーザーあたりのビュー」「平均エンゲージメント時間」などを確認することができます。
カスタマイズして確認する
GA4には「探索」という機能があります。こちらは、自分で分析軸を設定して、オーダーメイドのレポートを作ることができる機能です。表示回数だけを調べたい場合は「探索」を使うことは稀ですが、他のデータと比較して確認したい場合などに役立ちます。
設定手順
Step1.探索を選択
画面左には「ホーム」「レポート」「探索」「広告」と表示されたメニューがあります。この中から「探索」を選択してください。すると、画面が遷移し「データ探索」というページが開きます。
Step2.空白を選択
「新しいデータ探索を開始する」という項目の中に「空白」「自由形式」「ファネルデータ探索」「経路データ探索」の4種類があるのを確認できます。この中から「空白」を選択します。「空白」というのはテンプレートを使わず、自身でゼロから作るということです。
Step3.ディメンションと指標を選択
「空白」を選択すると、画面がレポート作成ページに遷移します。レポート作成ページは「変数」「設定」「自由形式」と書かれた3つの画面に分かれます。
一番左の変数エリアは、表示に使う要素を指定します。このエリアでディメンションを選択してください。すると新しいパネルが開くため、ページ / スクリーン → ページタイトル と移動します。「ページタイトル」を選択したら、青色のインポートを押します。これでディメンションの選択が完了しました。
続いて、変数エリアにある「指標」を選択します。すると新しいパネルが開くので、ページ / スクリーン → ページタイトルと移動してください。ページタイトルを選択したら、先ほどと同様にインポートボタンを押します。
以上で、ディメンションと指標の選択が完了しました。
Step4.設定をする
Step3で選択したディメンションで「ページタイトル」が表示されています。この「ページタイトル」の箇所を設定エリアの「行」の箇所にドラッグ&ドロップしてください。同様に変数エリアにある「表示回数」を設定エリアの「値」にドラッグ&ドロップします。
表示エリアの見方
今回は表示回数のみを使用していますが、別の項目を加えて比較しながら確認することも可能です。例えば、離脱数と比較したい場合、再度「変数エリア」に移動し、指標箇所の「+」を選択。その後、指標の箇所に「離脱数」を加えて、設定エリアにドラッグ&ドロップすれば完了です。
以上で、表示回数が自由形式の欄(表示エリア)に反映していることを確認できます。
ページビューと混同しやすいGA4の指標
GA4には多くの指標があり、その中でもページビューと混同しやすいものがいくつかあります。これらの指標の違いを理解することで、WEBサイトのパフォーマンスを正確に評価し、効果的な改善策を見つける手助けとなります。そこで、ページビューと混同しやすい指標をとりあげ解説します。
合計ユーザー数(総ユーザー数)との違い
ユニークユーザー数(UU)は、GA4において「総ユーザー数」という名称になっています。総ユーザー数は、WEBサイトに訪問したユーザー数のことです。
例えば、1人のユーザーが自社WEBサイトに訪問して、3つのページを閲覧したとします。この場合、ページビューは3とカウントされ、総ユーザー数は1となります。
セッションとの違い
GA4において、セッションとはユーザーがWEBサイトに訪問して離脱するまでの一連の操作を指します。例えば、1人のユーザーがWEBサイトを訪問し3ページ閲覧した場合、ページビュー数は3ですが、セッション数は1となります。
エンゲージメントとの違い
GA4において、エンゲージメントとは、ページビューに加え、クリックやスクロール、フォーム送信、動画再生、コンバージョンなどを含みます。概念としては、ページビューより大きなものになります。
ページビューのよくある質問
ここでは、GA4を利用しているユーザーがページビューについてよく質問する内容をまとめて整理しました。GA4を使いこなすためにも、参考にしてください。
Q:ページビューが減少した原因は?
Answer)ページビュー数が減少している場合、最初に考えられる原因としてはトラフィック自体の減少です。トラフィック自体に変化がないなら、ユーザー体験の質が低下している可能性もあります。
Q:ページビューを増やす対策は?
Answer)ページビューを増やすためには、SEO対策をおこない、トラフィック数全体を向上させることが有効です。キーワード戦略を見直し、検索エンジンのアルゴリズムに沿った質の高いコンテンツを作成してください。さらに、ユーザーの興味を引く魅力的なコンテンツを定期的に更新し、WEBサイトの新鮮さを保つことも重要です。
Q:GA4の計測対象期間を変更するには?
Answer)レポートページなどで、画面右上を確認してください。ここに日付が表示されおり、この箇所で計測対象期間を変更することが可能です。
まずは日付部分を押してください。すると、あらかじめ設定された期間の一覧が表示されます。「今日」「昨日」「過去7日間」「過去28日間」などから希望する対象期間があればそれを選択し、ない場合は「カスタム」を選びます。「カスタム」の場合、希望する期間は自由に調整できます。
Q:ページビューと一緒に確認しておくべき指標は?
Answer)GA4のページビューと比較しながら、一緒に確認しておきたい指標はいくつかあります。
セッション数: ページビューだけでなく、ユーザーがどのようにWEBサイトを利用しているかを把握するために、セッション数を確認してください。WEBサイト全体のエンゲージメントを理解するのに役立ちます。
エンゲージメント率: ページビューだけでなく、ユーザーがどれだけ積極的にWEBサイトを利用しているかを示すエンゲージメント率も重要です。WEBサイトのコンテンツがユーザーにとってどれだけ魅力的かを評価するのに役立ちます。
コンバージョン: コンバージョンとは、目標の達成を示す指標です。いくらページビューが多くてもコンバージョンが少ない場合、WEBサイト全体のパフォーマンスは良いとはいえません。この場合、コンバージョンを増やす何らかの施策が必要です。
直帰率: WEBサイトに訪問したユーザーが1ページのみ閲覧して離脱する割合です。高い直帰率は、ユーザーが求める情報をえられていない可能性があります。リライトや内部リンクなどを検討してください。
まとめ
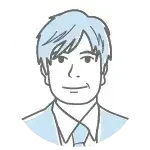 この記事では、GA4におけるページビューの定義とその重要性、操作方法などについて解説しました。ページビューを確認する主な方法は3つありましたが、目的に応じて適切なものを選択してください。また、ページビューと混同しやすい指標(例えば、セッションやエンゲージメント)も複数あるため、それぞれの違いを明確に解説しました。他の指標との違いを理解しておくことで、GA4の理解が深まり、WEBサイトのパフォーマンスをより正確に評価できるようになります。早速、今回の記事を参考に、自社WEBサイトのページビューを確認してください。
この記事では、GA4におけるページビューの定義とその重要性、操作方法などについて解説しました。ページビューを確認する主な方法は3つありましたが、目的に応じて適切なものを選択してください。また、ページビューと混同しやすい指標(例えば、セッションやエンゲージメント)も複数あるため、それぞれの違いを明確に解説しました。他の指標との違いを理解しておくことで、GA4の理解が深まり、WEBサイトのパフォーマンスをより正確に評価できるようになります。早速、今回の記事を参考に、自社WEBサイトのページビューを確認してください。






















