GA4カスタムディメンションとは?設定手順やレポート作成方法などを解説!
 自社の特有のニーズに合わせた詳細な分析が必要な場合、GA4がデフォルトで提供するレポートでは不十分なことがあります。そんなときに役立つのがカスタムディメンションです。
自社の特有のニーズに合わせた詳細な分析が必要な場合、GA4がデフォルトで提供するレポートでは不十分なことがあります。そんなときに役立つのがカスタムディメンションです。
この機能は、自社の目的や状況に合わせたデータを取得し、それをもとにレポートを作成するためのものです。標準レポートでは分からなかった深い知見をえることができるため、競合他社より一歩リードした精度の高いマーケティング戦略を立案できます。
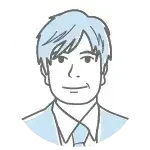 マーケティングでは、知ることができる情報の違いによって施策が異なってきます。そのため、戦略・戦術を検討する際には、このデータ収集の差が施策の差になることが多々あります。そこで、カスタムディメンションの基礎から設定方法、それを活用したレポート作成の手順まで解説します。
マーケティングでは、知ることができる情報の違いによって施策が異なってきます。そのため、戦略・戦術を検討する際には、このデータ収集の差が施策の差になることが多々あります。そこで、カスタムディメンションの基礎から設定方法、それを活用したレポート作成の手順まで解説します。
カスタムディメンションの基礎を解説
自社の状況に合わせてデータの収集と分析をおこなうことができるのが、カスタムディメンションです。そこで、この機能について基礎から解説します。
Step1.表の縦軸と横軸
表の縦軸に該当する集計軸のことをディメンションと呼んでいます。例えば、好きな食べ物という表を作るとき、縦軸を「うどん」「寿司」「パン」と入れます。横軸を人数としている場合、「うどんが好きな人が3人」や「寿司が好きな人の5人」などのデータが入力されます。この場合の縦軸になっている「好きな食べ物」がディメンションです。また、「人数」に該当する横軸が指標です。
| 好きな食べ物(集計軸) | 人数 |
| うどん | 3人 |
| 寿司 | 5人 |
| パン | 4人 |
どちらも、あまり聞き慣れない言葉なので意味が掴めなかったかも知れませんが、Excelの縦軸と横軸に該当すると理解すれば、難しくありません。
Step2.カスタムされた基準
通常、GA4では表の縦軸と横軸には標準で設定されているものしか使用できません。しかし、カスタムディメンションを使用すれば、ここを自由に設定することが可能です。
自社のニーズに合わせて好きに設定できる点は非常に便利ですが、多くの分析は、標準のもので対応できます。そのため、この機能を本当に使用する必要があるのか確認したうえで設定してください。
カスタムディメンションが役立つケース
そもそも、GA4のデータはマーケティング施策につなげることが肝心です。目的もなくただ、細かいデータを分析するだけでは意味がありません。
そこで、マーケティング視点で、どのようなケースにおいて、カスタムディメンションが役立つのかお伝えします。まとめると、次の3つのケースが考えられます。
- 取得したいデータが標準レポートでは存在しない
- 自社のビジネスモデルが一般企業と大きく異なる
- データ分析で他社と差をつけたい
では、1つずつ解説します。
標準では対応しないデータを収集したい
すでに特定のマーケティング施策をとっており、その施策を改善するためにデータが必要だが、標準レポートでは分からないというケースがあります。この場合、カスタムディメンションが有効です。すでにマーケティングの施策が決まっているので、収集したいデータも明確になっているはずです。このケースに該当する場合は、早速、設定をおこない1日も早くデータ収集を開始してください。
一般的なビジネスモデルと大きく異なる
GA4の機能を使用すれば、一般的なデータ収集は可能です。しかし、自社のビジネスモデルが特異な場合、標準レポートでは対応できない可能性があります。この場合は、具体的にどのようなデータが必要なのかを明確にし、標準レポートでカバーできないものをカスタムして収集することになります。
データ分析で他社と差をつけたい
マーケティング施策の多くは、データに基づいた判断をおこないます。そのため、他社より詳しいデータが手元にあれば、それだけマーケティングを優位に展開することが可能です。ただし、施策に役立ないデータは収集しても意味がないため、カスタムで設定する際には、事前にどのようなデータが必要なのかを明確に決めてから設定に入ってください。
カスタムメディション設定前の準備
ここでは、カスタムディメンションを設定する前の事前準備についてお伝えします。具体的な設定に入る前に確認してください。
目的と仮説を決める
闇雲に細かな情報を集めても、マーケティングに活かせなければ、無駄に終わってしまいます。そのため、まずは仮説と目的を決めるようにしてください。
例えば「ユーザーの年代によって、決済方法に違いがあるのではないか」という仮説を立てるとします。そして、その仮説に基づいて、決済方法を見直すなどの目的を決めます。
このように、事前に仮説と目的を決めておくことが肝心です。
事前確認
次に、標準のレポートで、先ほどの仮説を調べる方法がないか確認してください。もし標準レポートで調べることができるなら、カスタムディメンションを設定する必要はありません。
Googleタグマネージャーの設定
標準機能で対応できない場合は、カスタム設定をします。その際には、Googleタグマネージャーを使用しますので、事前にこちらを準備しておいてください。
また、Googleタグマネージャーは、カスタム設定だけでなく、GA4と併用することでさまざまなメリットがあります。
参考ページ:Googleタグマネージャーの設定方法とは?4ステップから徹底解説
主なメリット
- タグの追加・変更・削除をする際、コーディングの必要ありません
- プレビューモードでトラブルを未然に防ぐことができます
- コードの中をタグだらけにせず、煩雑になりません
- GA4との連携機能が充実しています
GA4のカスタムディメンション設定手順
GA4でカスタムディメンションを設定するには、次の3つの手順で進めます。
- データレイヤーの設定
- 計測タグへの変数追加
- ディメンションとして設定
ステップバイステップでお伝えしますので、GA4とタグマネージャーの管理画面を開き、照らし合わせながら読み進めてください。
データレイヤーの設定
最初に取得したいディメンションをデータレイヤーの形でソースコード内に設定します。データレイヤーとはWEBサイトからGoogleタグマネージャーに情報を送信するJavaScriptのコードです。データレイヤーはGoogleタグマネージャーに送られ、その後GA4に送信されます。
また、データレイヤーを実行する際には、HTML上で、Googleタグマネージャーのスニペットタグよりも上に設置するようにしてください。
例えば、下記のような記述になります。
<html>
<head>
データレイヤー
Googleタグマネージャースニペットscriptタグ
</html>
<body>
Googleタグマネージャースニペット noscriptタグ
</body>
</html>
変数の設定
Googleタグマネージャーで変数を設定します。タグマネージャーの左メニュー「変数」をクリックし画面下部の「ユーザー定義変数」欄の「新規」ボタンをクリックしてください。
変数の設定という画面の一番左上に変数名を任意で指定してください。通常は、分かりやすく変数名を含んだ名称が妥当です。その後「変数のタイプ」という項目で「データレイヤーの変数」を指定します。また、データレイヤーの変数名はJavaScript内の記載と一致させます。最後に、画面右上にある「保存」ボタンをクリックして完了です。
GA4設定タグに追記する
GA4を設定する際にGoogleタグマネージャーを使用している場合、「タグの種類」にはすでに「Googleタグ」があります。タグの設定画面で、これを選び、画面左下にある「構成パラメータ」を確認してください。この部分がGA4のディメンション名になります。データレイヤーの変数名と一致させるとわかりやすくなります。また、「値」の項目では、あらかじめ「変数の設定」で作成した変数を選びます。
設定が完了したら、画面右上の「保存」ボタンを押してください。次に、Googleタグマネージャーの「プレビュー機能」を使い、設定した計測が正しく動作しているか確認します。問題がなければ「公開」します。
ここで注意すべき点は、既存の「GA4設定タグ」に追記することです。新しくGA4設定タグを作成してしまうと、データが二重に計測される可能性があるので避けてください。
ディメンションの設定
まず、GA4の画面左下にあるギアのマークをクリックして「管理」画面を開きます。次に、プロパティ欄にある「カスタム定義」をクリックしてください。すると「カスタム定義」の一覧が表示されるので、画面右上の「カスタムディメンション作成」をクリックします。
クリック後、ディメンション名を記述しますが、これはGA4の画面に表示される名前になりますので、わかりやすい任意の名前を指定してください。「範囲」の欄には「イベント」を設定し、「イベントパラメータ」には、タグマネージャーで設定した構成パラメータ名と同じ名前を入力します。これらの入力が完了したら、画面右上の「保存」ボタンを押します。
これで設定は完了ですが、画面に反映されるまで最大で24時間かかることがあります。
カスタムディメンションをレポート表示する方法
ここでは、でカスタムディメンションを使ったレポートの表示方法を解説します。レポートを作成することで、マーケティング戦略に役立つ新たな知見をえることができます。
1.探索
GA4の画面左から「探索」を選択します。画面中央に「データ探索」のパネルが開くので、「空白」を選択してください。
2.変数の設定
画面には「変数」や「タブの設定」が表示されます。「変数」の中の「ディメンション」の項目を確認してください。「+」ボタンを押すと新しいパネルが開き「ディメンションの選択」ができます。この中から「カスタム」を選びます。
この項目に、作成したカスタムディメンションが表示されるので、必要な項目を選択します。その後、画面右上の青色のボタン「インポート」をクリックします。
3.指標の設定
次に変数パネルにある「指標」を選択してください。ディメンションと同様に「+」ボタンを押します。すると「指標の選択」パネルが表示されるので、この中からカスタムを選びます。そして、作成した指標を選択してください。最後にインポートを押して完了です。
カスタムディメンションのよくある質問
ここでは、カスタムディメンションに関するよくある質問をとりあげ解説します。できる限り分かりやすく解説しますので、機能を十分に使いこなすためにも、しっかりお読みください。
Q:ディメンションと指標の組み合わせは何でも可能ですか?
Answer)ディメンションと指標の組み合わせは、基本的にタイプが一致している限り自由に使えます。例えば「国」というディメンションと「セッション数」という指標を組み合わせであれば、各国ごとのセッション数を表示できます。しかし、異なるスコープを組み合わせると正しく表示できません。スコープとは、データがどのように収集され、どのレベルで測定されるかを表す概念のことです。「イベントスコープ」や「ユーザースコープ」などがあります。
Q:データレイヤーはツールごとに名称が異なりますか?
Answer)データレイヤーは、使用するツールによって名称が異なります。JavaScriptでは「データレイヤー」と呼ばれますが、タグマネージャーでは「変数」や「構成パラメータ」という表現になります。また、GA4では「ディメンション」という名称が使われます。このように名称はツールによって異なりますが、いずれも同じ概念を指します。
Q:カスタムイベントとの違いは?
Answer)カスタムイベントは、カスタムディメンションと同様によく使う機能です。カスタムイベントは、自分で定義したイベントを追加することです。GA4で自動的に収集される「自動収集イベント」や「推奨イベント」に該当しないものを設定するときに使います。
Q:GA4内だけでカスタムディメンションを作成できますか?
Answer)条件によっては、タグマネージャーを利用せず、GA4内で作成することができます。直接作成するには、条件として、イベントパラメータがすでにGA4内で存在している必要があります。
Q:他のプロパティで共有は可能?
Answer)作成したプロパティのみで有効です。そのため、他のプロパティで同様のものを使用する場合は再度、設定をおこなうようにしてください。
Q:カスタムディメンション以外の応用機能は?
Answer)例えば、eコマース設定やカスタムインサイトなどがあります。eコマース設定では、商品名・金額・商品ID・サイズ・色・商品カテゴリなどの商品情報や、購買数量・合計金額などの情報をユーザー行動と紐付けてGA4で把握できるようになります。また、カスタムインサイトは、GA4で提供している自動インサイトとは違って、自分が作成する独自のインサイトのことです。異常値や想定した数値と異なった大きな変化があるときなどにインサイトダッシュボードに表示させることができます。
まとめ
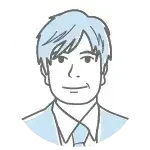 GA4のカスタムディメンションについて、基礎から設定方法、さらに効果的なレポート作成手順まで詳しく解説しました。この機能を活用することで、自社特有の事情に合わせた詳細な分析ができるようになり、より深い知見をえることができます。従来の分析では見逃していた細かな傾向やパターンを発見できることもあり、これらの発見を具体的なマーケティング戦略につなげていくことが肝心です。分析結果をただ確認して終わらせるのではなく、えられたデータから仮説を立て、その仮説に基づいたマーケティング施策を実行し、再びGA4で改善結果を確認するといったPDCAサイクルを回していくことが重要です。この記事を参考に、応用機能をフル活用し、マーケティング戦略を進化させてください。
GA4のカスタムディメンションについて、基礎から設定方法、さらに効果的なレポート作成手順まで詳しく解説しました。この機能を活用することで、自社特有の事情に合わせた詳細な分析ができるようになり、より深い知見をえることができます。従来の分析では見逃していた細かな傾向やパターンを発見できることもあり、これらの発見を具体的なマーケティング戦略につなげていくことが肝心です。分析結果をただ確認して終わらせるのではなく、えられたデータから仮説を立て、その仮説に基づいたマーケティング施策を実行し、再びGA4で改善結果を確認するといったPDCAサイクルを回していくことが重要です。この記事を参考に、応用機能をフル活用し、マーケティング戦略を進化させてください。






















