Google翻訳とは 使い方を徹底解説【PC / iPhone / Android】
 アメリカ大手ニュースサイトのEarthWeb.comによると、Google翻訳(Google Translate)は世界中のユーザーに利用されていて、2022年には、月間のアクティブ数は5億人に昇るといいます。
アメリカ大手ニュースサイトのEarthWeb.comによると、Google翻訳(Google Translate)は世界中のユーザーに利用されていて、2022年には、月間のアクティブ数は5億人に昇るといいます。
現代は国際社会で、かつネット社会ですので、一般生活のほか、業務上で海外のWEBサイトに触れるケースも多々あります。今や、Google翻訳は生活や仕事で不可欠なツールに成長しています。さらに、Google翻訳の機能は年々改善されています。そのため、利便性が高いにもかかわらず、意外と知られていない機能もあります。
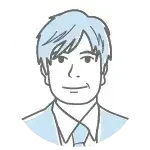 Google翻訳について解説します。ツールの種類、ツールの使い方を具体的に説明しています。外国語で発信される情報を扱うことが多い方は、Google翻訳の使い方を学んでください。
Google翻訳について解説します。ツールの種類、ツールの使い方を具体的に説明しています。外国語で発信される情報を扱うことが多い方は、Google翻訳の使い方を学んでください。
Google翻訳とは
Google翻訳(Google Translate)とは、テキストを他言語に自動で機械翻訳するツールのことです。テキストベースのデータだけでなく、画像データに映っている文字の読み取り技術、音声データの文字起こし技術などを通じて、さまざまなファイルの情報を翻訳できます。
ツールURL:Google翻訳
対応言語について
Google翻訳は、243もの言語に対応しています。これまでは、133言語に対応していました。しかし、2024年6月には、大規模言語モデル(LLM)を用いることで新たに110の言語を追加したとGoogleブログで発表されました。
関連記事:Google翻訳、広東語など新たに110言語に対応へ
Google翻訳ツールの種類
Google翻訳のツールには、さまざまな種類があります。それぞれのツールでは、機能が異なりますので、用途に応じて使い分けてください。
- WEBサイト(検索エンジン)
- Chromeブラウザ
- モバイルアプリ
WEBサイト(検索エンジン)
Google翻訳の代表的なツールとして、WEBサイト上のサービスが挙げられます。WEBサイト版は、主に、デスクトップの環境で使われています。Google翻訳のWEBページにアクセスすることで利用できます。
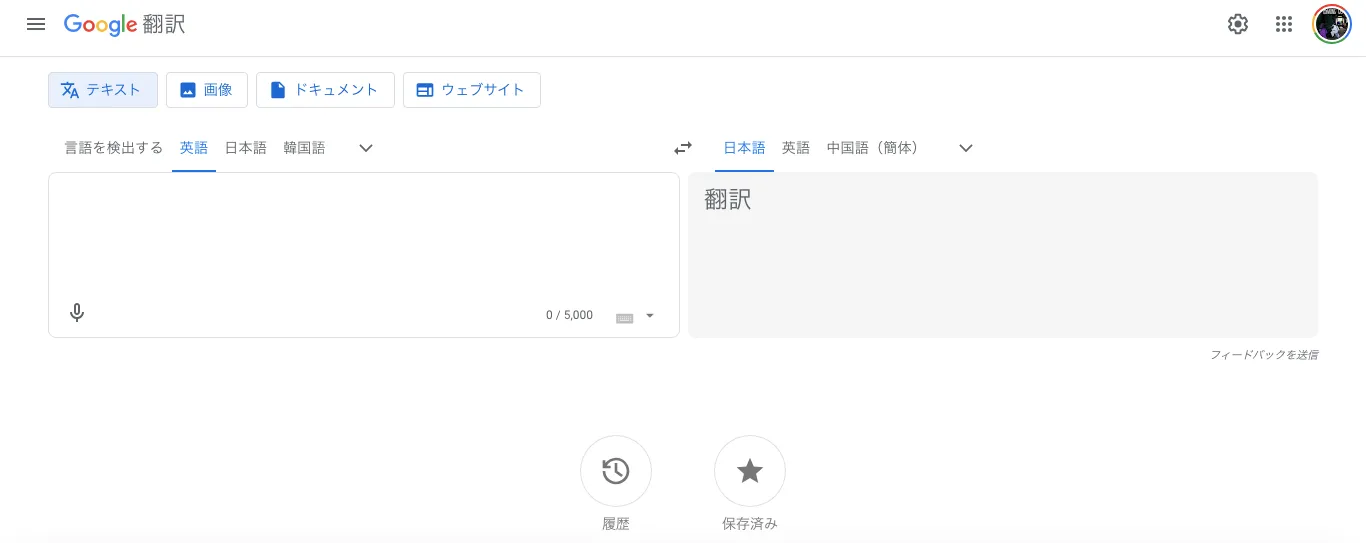
また、WEBサイトのGoogle翻訳は、Google検索エンジンと一体化しています。たとえば、検索エンジンで「翻訳」などと検索すると、リザルト画面にて、直接的に翻訳ツールが表示されます。さらに、リザルト画面上で、そのままテキストを入力して翻訳することが可能です。
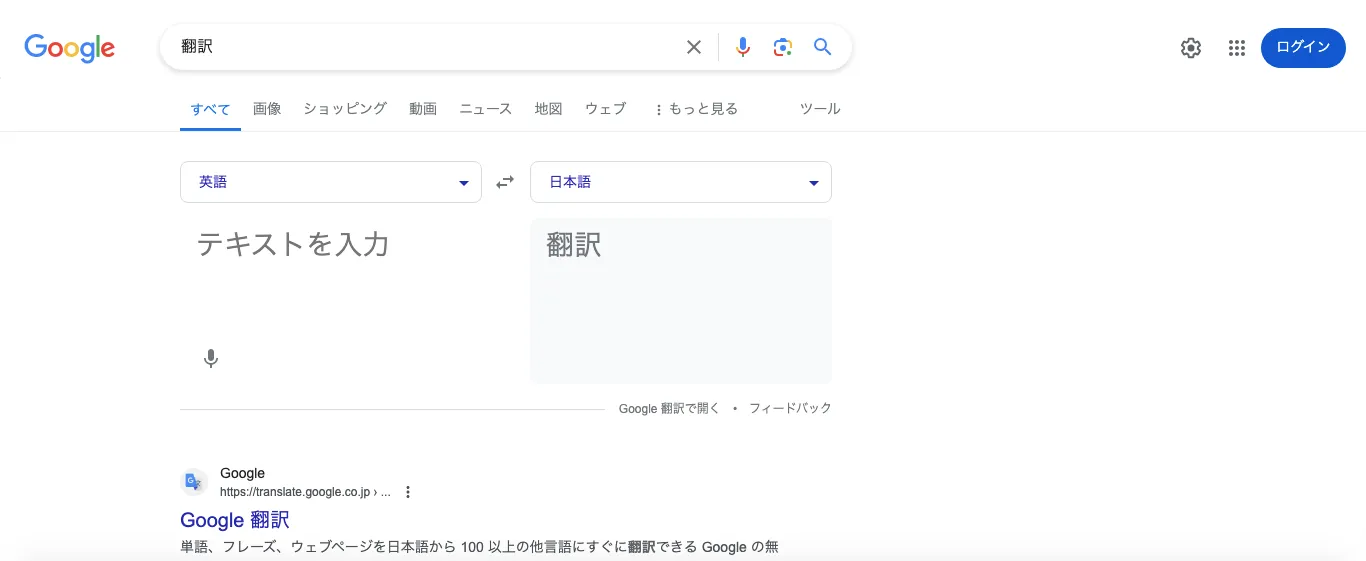
| ツールURL |
|---|
| Google翻訳(WEBサイト) |
Chromeブラウザ
Chromeブラウザには、Google翻訳の機能が備わっています。Chromeブラウザを立ち上げて、外国語のWEBページを閲覧すると、自動で翻訳してくれます。自動的に翻訳されない場合は、アドレスバーの翻訳で言語を切り替えると、閲覧中のページが翻訳されて表示されます。
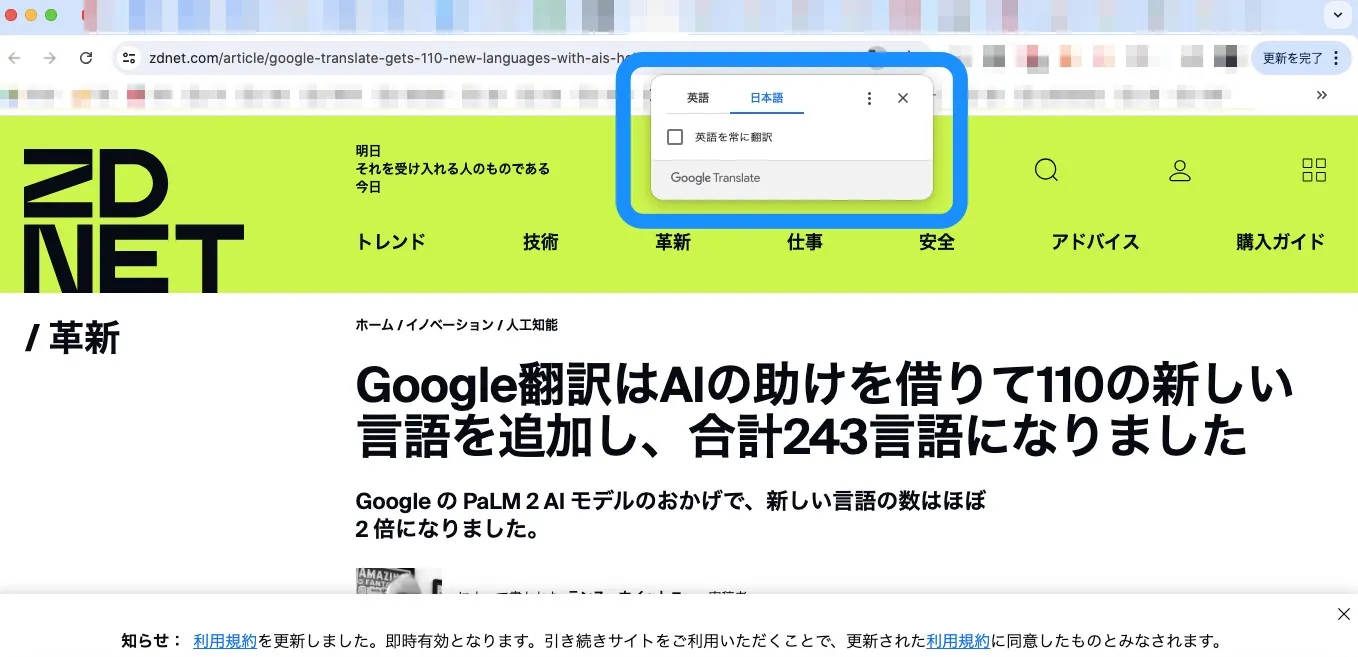
このほか、Chrome拡張機能でGoogle翻訳の機能を追加できます。たとえば、ブラウザのサイドパネルとして翻訳文を表示させたいなど、特殊な使い方をしたいときに便利です。ただし、デベロッパーがGoogle公式のものでないアドオンがあります。信頼できるデベロッパーが配信するアドオンを使用してください。
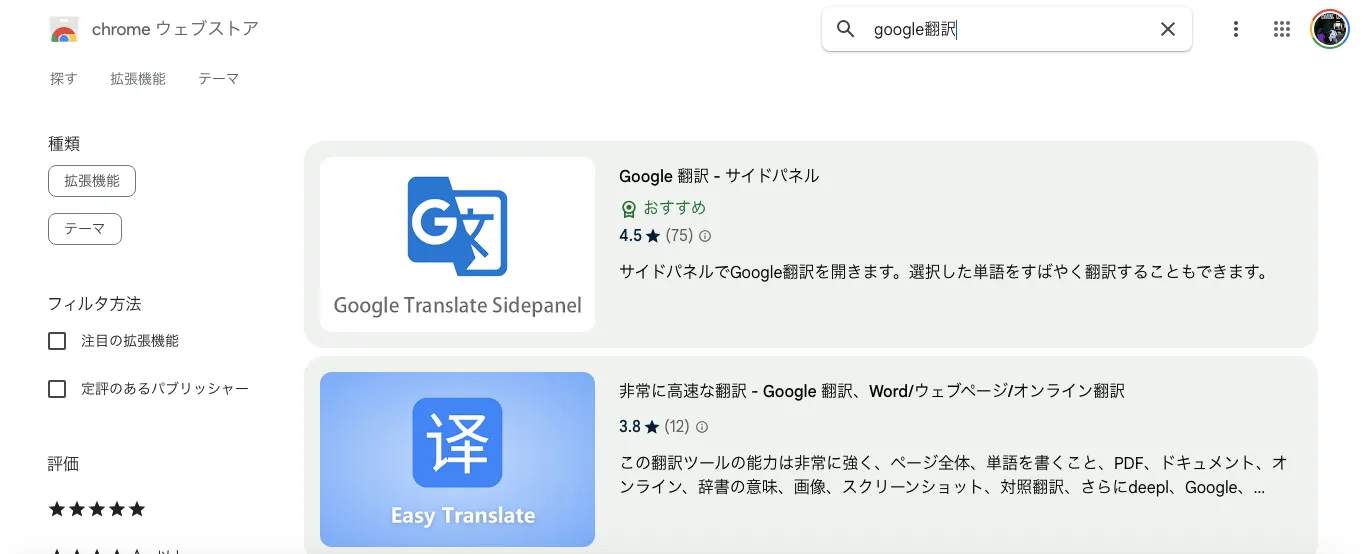
| ツールURL |
|---|
| Google Chrome |
モバイルアプリ
Google翻訳アプリは、Google翻訳を利用できるモバイル向けのアプリケーションです。パソコンではなくて、iPhoneやAndroid端末でGoogle翻訳を使用したいときに重宝します。Google翻訳アプリは、原則的にブラウザ版のものと同様の使い道があります。ただし、次のように、ブラウザ版にはない機能があります。
- カメラに写ったテキストを翻訳する機能
- 会話を翻訳する機能
- オフライン環境で翻訳する機能
- 手書き入力のテキストを翻訳する機能
| ツールURL | |
|---|---|
| Google翻訳アプリ(iOS) | Google翻訳アプリ(Android) |
Google翻訳でできること
Google翻訳のなかで、もっとも一般的に利用されるのは、入力したテキストを自動的に機械翻訳するサービスです。しかし、Google翻訳で実現できることは多数あります。たとえば、通常のテキスト翻訳以外にも、次のようなことができます。
- WEBページを翻訳できる
- ドキュメントファイルを翻訳できる
- スクショや写真を翻訳できる
- カメラで撮影した写真を翻訳できる
- 音声入力したテキストを翻訳できる
- オフライン環境で翻訳できる
- 手書き入力のテキストを翻訳できる
ただし、ツールの種類によって、できることが異なりますので注意してください。
WEBページを翻訳できる【パソコン】
WEBサイト版とChromeの機能では、WEBページ上に掲載されたテキストを翻訳できます。前者の場合は、任意のページURLを入力して送信すると、翻訳された状態のページが表示されます。一方、後者では、Chromeブラウザで閲覧中のWEBページを自動で翻訳します。
ドキュメントファイルを翻訳できる【パソコン】
WEBサイト版のGoogle翻訳では、ドキュメントファイルのテキストを翻訳できます。翻訳の対象は、下記の拡張子を持つファイルです。
- .docx(ドキュメント、ワード)
- .pdf(PDF)
- .pptx(パワーポイント)
- .xlsx(スプレッドシート、エクセル)
さらに、下記の条件も加わります。
- ファイル容量が10MB以下
- PDFファイルの場合は、300ページ以下
スクショや写真を翻訳できる【パソコン / iPhone / Android】
WEBサイト版とモバイルアプリケーション版では、スクリーンショットや写真内に写るテキストを読み込んだうえで、翻訳することが可能です。パソコン、モバイル端末(スマートフォンとタブレット)ともに、デバイス内に保存されている画像データをアップロードして翻訳することになります。
カメラで撮影した写真を翻訳できる【iPhone / Android】
モバイルアプリケーション版のGoogle翻訳では、カメラで撮影したテキストを翻訳できます。アプリケーション内でカメラを立ち上げて、被写体にレンズをかざすと、テキストを識別します。さらに、自動で翻訳します。
音声入力したテキストを翻訳できる【パソコン / iPhone / Android】
WEBサイト版とモバイルアプリケーション版では、マイクで音声入力すると、自動的に翻訳されます。パソコンやスマートフォンなどのデバイスのマイクをオンにすることで、本機能が有効となります。
オフライン環境で翻訳できる【iPhone / Android】
モバイルアプリケーション版では、オフライン環境下でも翻訳機能を利用できます。ただし、オンライン環境で、翻訳元と翻訳先の2つ以上の自然言語データをダウンロードすることが条件です。
たとえば、まず、日本語と英語の言語データをスマートフォンにダウンロードしておきます。すると、オフライン環境下では、ダウンロードしたデータを情報源として翻訳機能が起動します。
手書き入力のテキストを翻訳できる【iPhone / Android】
モバイルアプリケーション版では、手書き(指でなぞる)で入力したテキストを翻訳できます。直感的に利用できますので、デバイス端末の扱いに慣れていない方でも翻訳機能に触れることができます。
Google翻訳の使い方【パソコン】
本項目では、Google翻訳の具体的な使い方をまとめています。まずは、パソコンの使い方は、下記のとおりです。
- Google Chromeの機能でWEBページを翻訳する操作手順
- Google翻訳でWEBページを翻訳する操作手順
- ドキュメントファイルを翻訳する操作手順
- PC内のスクショや写真を翻訳する操作手順
| ツールURL | |
|---|---|
| Google翻訳 | Google Chrome |
Google Chromeの機能でWEBページを翻訳する操作手順【パソコン】
Google Chromeの機能にて、WEBページに掲載されるテキストを翻訳できます。ここでは、パソコンの操作手順をご紹介します。
- Google Chromeを起動する
- 任意のWEBページにアクセスする
- ブラウザのアドレスバー横のアイコンをクリックする
- タブの「日本語」をクリックする

Google翻訳でWEBページを翻訳する操作手順【パソコン】
Google翻訳を使うと、WEBページに掲載されるテキストを翻訳できます。パソコンの操作手順をご紹介します。
- WEBサイトのGoogle翻訳にアクセスする
- メニューの「ウェブサイト」をクリックする
- 検出する言語、出力する言語を選択する
- 任意のページURLを入力して、「→」のアイコンをクリックする
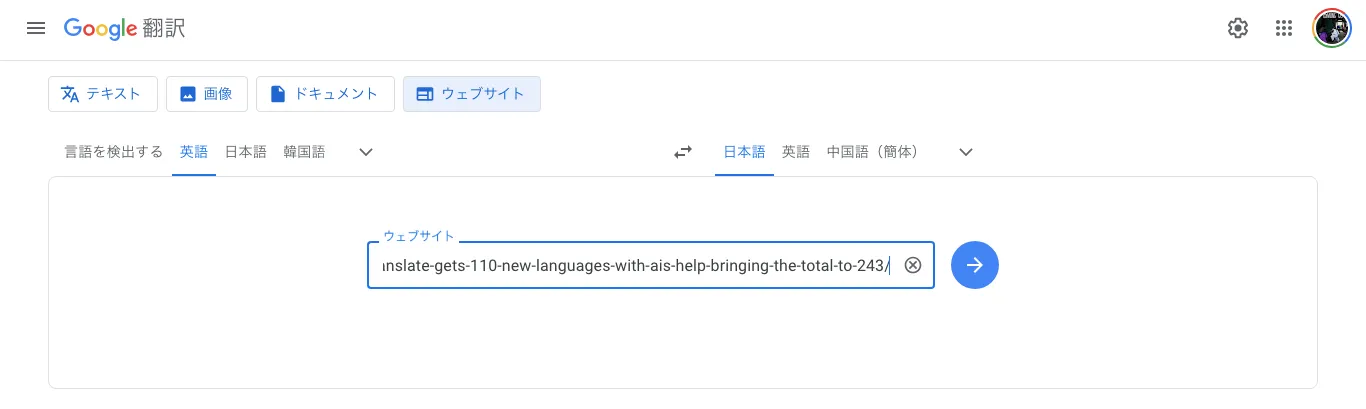
ドキュメントファイルを翻訳する操作手順【パソコン】
Google翻訳でドキュメントファイル内のテキストを翻訳できます。パソコンで操作する際の手順をご紹介します。
- WEBサイトのGoogle翻訳にアクセスする
- メニューの「ドキュメント」をクリックする
- 検出する言語、出力する言語を選択する
- デバイス内に保存されている、任意のドキュメントファイルをアップロードする
- アップロード後に「翻訳」をクリックする
- 翻訳後に「翻訳をダウンロード」をクリックする
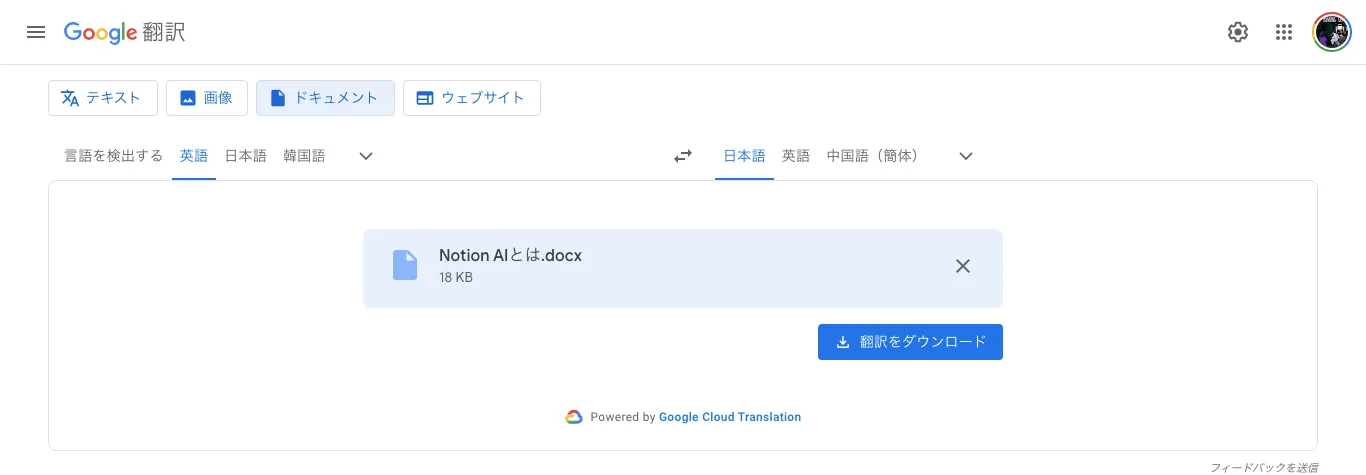
PC内のスクショや写真を翻訳する操作手順【パソコン】
Google翻訳で、パソコン内に保存された、スクリーンショットや写真に写るテキストを翻訳できます。
- WEBサイトのGoogle翻訳にアクセスする
- メニューの「画像」をクリックする
- 検出する言語、出力する言語を選択する
- デバイス内に保存されている、任意の画像ファイルをアップロードする
- 翻訳後に「翻訳をダウンロード」をクリックする
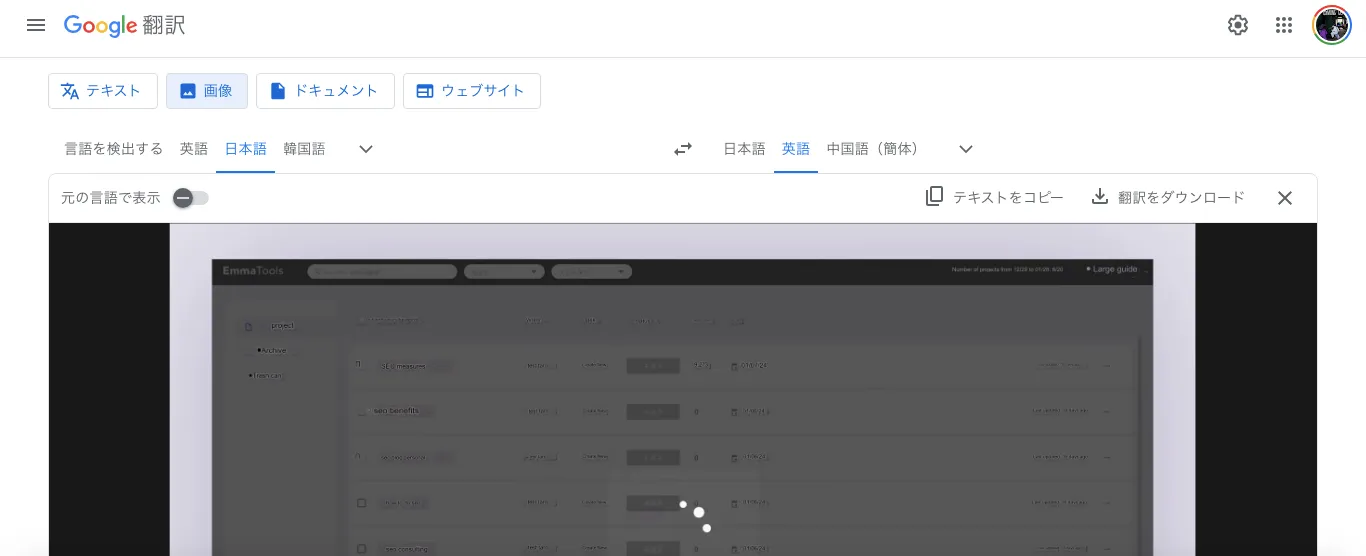
Google翻訳の使い方【iPhone / Android】
スマートフォンユーザーは、Google翻訳アプリを利用することになります。下記の事例は、iPhoneやAndroidの使い方です。
- カメラで撮影した写真を翻訳する操作手順
- スマホ内の画像を翻訳する操作手順
- 音声を翻訳する操作手順
- 会話機能の操作手順
- 翻訳結果を保存する操作手順
- オフライン環境で翻訳する操作手順
| ツールURL | |
|---|---|
| Google翻訳アプリ(iOS) | Google翻訳アプリ(Android) |
カメラで撮影した写真を翻訳する操作手順【iPhone / Android】
Google翻訳アプリにて、カメラで撮影した写真に写るテキストを翻訳できます。ここでは、iPhoneの操作手順をご紹介しています。
- Google翻訳アプリを起動する
- 検出する言語、出力する言語を選択する
- 画面左下の「カメラ入力」をタップする
- レンズに被写体を写して撮影する
- 翻訳したいテキストの範囲を選択する
- 「翻訳ホームに送信」をタップする




スマホ内のスクショや写真を翻訳する操作手順【iPhone / Android】
Google翻訳アプリにて、スマートフォンのデバイス内に保存された、画像に表示されるテキストを翻訳できます。iPhoneを例に、操作手順をご紹介します。
- Google翻訳アプリを起動する
- 検出する言語、出力する言語を選択する
- 画面左下の「カメラ入力」をタップする
- 撮影ボタン横の画像データをタップする
- 任意の画像データを選択する
- 翻訳したいテキストの範囲を選択する
- 「翻訳ホームに送信」をタップする

音声を翻訳する操作手順【iPhone / Android】
Google翻訳アプリでは、音声入力すると、その音声を翻訳できます。iPhoneを使った操作手順をご紹介します。
- Google翻訳アプリを起動する
- 検出する言語、出力する言語を選択する
- 画面中央下のマイクボタンをタップする
- マイクに向かって、任意の音声を発生する
- ストップボタンをタップする


会話機能の操作手順【iPhone / Android】
Google翻訳アプリでは、音声の同時翻訳が可能です。この翻訳機能を使うことで、会話をしながら、お互いの話した内容を翻訳できます。そのため、異なる言語を話す2人でコミュニケーションをとることができます。
- Google翻訳アプリを起動する
- 画面中央下のマイクボタンをタップする
- 話し手が扱う言語のマイクをオンにして発声する
- 画面を交互に見せ合いながらコミュニケーションを続ける

手書き入力の操作手順【iPhone / Android】
Google翻訳アプリでは、手書き(画面をなぞる)入力が可能です。操作は次のとおりです。
- Google翻訳アプリを起動する
- 検出する言語、出力する言語を選択する
- 「テキストを入力」の横のペンアイコンをタップする
- 画面下の「お書きください」の欄に、手書きでテキストを入力する


翻訳結果を保存する操作手順【iPhone / Android】
Google翻訳アプリの翻訳結果をアプリケーションに保存できます。iPhoneにおける操作手順をご紹介します。
- 任意の方法で翻訳する
- 「★」のアイコンをタップする


オフライン環境で翻訳する操作手順【iPhone / Android】
Google翻訳アプリでは、オフライン環境でも翻訳機能を使えます。
- オンライン環境下でGoogle翻訳アプリを起動する
- ホーム画面の右上のアカウントアイコンをタップする
- 「ダウンロードした言語」をタップする
- 任意の言語を選択してダウンロードする

Google翻訳のよくある質問
Google翻訳に関する、よくある質問をまとめています。
Q:Google翻訳で不自然な翻訳になる要因は?
Answer)Google翻訳は、一定の翻訳精度を担保しています。しかし、専門用語を含む文面、複雑な文法、言語特有の文脈、地域的、文化的な側面を持つ表現の場合は、不自然な翻訳になる可能性が高まります。さらに、自然言語間の相性もありますので、言語によっては、翻訳精度が低くなるケースもあります。
Q:Google翻訳で文字起こしできますか?
Answer)モバイル向けのGoogle翻訳アプリには、「音声文字変換」と呼ばれる文字起こし機能があります。Google翻訳アプリの音声機能において、日本語は対応していますが、「音声文字変換」に限り、日本語は対応していません。そのため、日本語を使って文字起こしすることはできません。
2024年7月4日現在では、英語、中国語、ロシア語、イタリア語、スペイン語、タイ語、ドイツ語、ヒンディー語、フランス語、ポルトガル語が対応しています。
Q:Google翻訳アプリで音声入力できない原因は?
Answer)Google翻訳アプリでは、音声入力機能に日本語が対応しています。ただし、次のような要因で音声機能が起動しないケースがあります。
- Google翻訳アプリのバージョンが古い(要アップデート)
- Google翻訳アプリに対して、マイクのアクセス権限が許可されていない(アクセス権限を許可する)
- Google翻訳アプリや端末にバグが生じている(タスクキル、アンインストール、再起動などが必要)
- ネットワーク回線が不安定(回線環境を変える必要がある)
まとめ
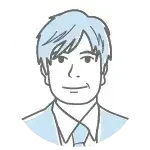 Google翻訳とは、Google社が提供する翻訳サービスです。2024年7月現在においては、240を超える言語に対応していて、世界中で利用されています。さらに、日々、その機能がアップデートされていて利便性が高まっています。Google翻訳は、WEBサイト、アプリケーション、ブラウザ機能など、さまざまなツールで利用できます。ただし、それぞれのツールでできることが異なります。まずは、Google翻訳の使い方を把握して、利用シーンにあわせてツールを使い分けてください。
Google翻訳とは、Google社が提供する翻訳サービスです。2024年7月現在においては、240を超える言語に対応していて、世界中で利用されています。さらに、日々、その機能がアップデートされていて利便性が高まっています。Google翻訳は、WEBサイト、アプリケーション、ブラウザ機能など、さまざまなツールで利用できます。ただし、それぞれのツールでできることが異なります。まずは、Google翻訳の使い方を把握して、利用シーンにあわせてツールを使い分けてください。

























