WP original Media Pathとは?メディア保存先の変更方法

画像ファイルを分かりやすくフォルダ分けしたい場合や、ファイルURLを短く設定したい場合に活用できるのが「WP original Media Path」プラグインです。
WordPressサイトで活用できる無料のプラグインですが、簡単な設定で画像の保存先を指定できるため、膨大な画像量でも効率良く管理できます。
 そこで本記事ではWP original Media Pathを活用し、メディアファイルの保存先を変更する方法や、事前に必要となるバックアップの方法について詳しく解説していきます。
そこで本記事ではWP original Media Pathを活用し、メディアファイルの保存先を変更する方法や、事前に必要となるバックアップの方法について詳しく解説していきます。
「WP original Media Path」プラグインとは?
WP original Media PathとはWordPressにアップロードした画像ファイルの保存先を、自分の好きな場所に指定できるプラグインです。
通常のWordPressでアップロードした場合は「wp-content」内の「uploads」に保存される仕組みになります。
また基本的には「年と月」で仕分けされるため、フォルダ分けが行えません。ファイルのURLも長くなってしまい、管理をする際に不便なこともあるでしょう。
しかし画像ファイルを好きなファイルを保存できれば、探している画像を見つけやすく、わずらわしさを感じることがありません。
そのため画像ファイルを効率良く管理したいと考えた場合には、WP original Media Pathの活用がおすすめです。
WP original Media Pathの特徴
画像ファイルを指定したフォルダに保存でき、URLを簡潔化できる点がWP original Media Pathの強みです。サイトでは多くの画像ファイルを扱うため、管理のしやすさは運営するうえで重要な要素といえるでしょう。
ここでは、WP original Media Pathの特徴について詳しく解説していきます。
好きなフォルダにメディアを保存できる
WP original Media Pathを利用する目的でもありますが、WordPress上の画像ファイルを好きなメディアに保存できる点が特徴です。
多くの画像を使用しているサイトであれば、初期設定の「年と月」のフォルダ分けでは管理しづらいこともあります。
しかしWP original Media Pathの場合、自分好みのフォルダ分けができるため、膨大な画像の量だとしても分かりやすく管理できます。
そのため画像ファイルの管理に悩んでいるサイトであれば非常に効果を発揮するプラグインです。
URLを短く設定できる
WP original Media Pathの2つ目の特徴が、URLを短く設定できることです。
初期設定のままだと「wp-content/uploads/2021/11/ファイル名」のように、長いURLとなってしまいます。
長いURLでは見栄えも悪いため、短く省略することでスッキリとした印象のURLになるでしょう。
管理するうえでも短いURLのほうが扱いやすいため、どのサイトのおいても効果的なプラグインといえます。
WP original Media Pathの設定方法
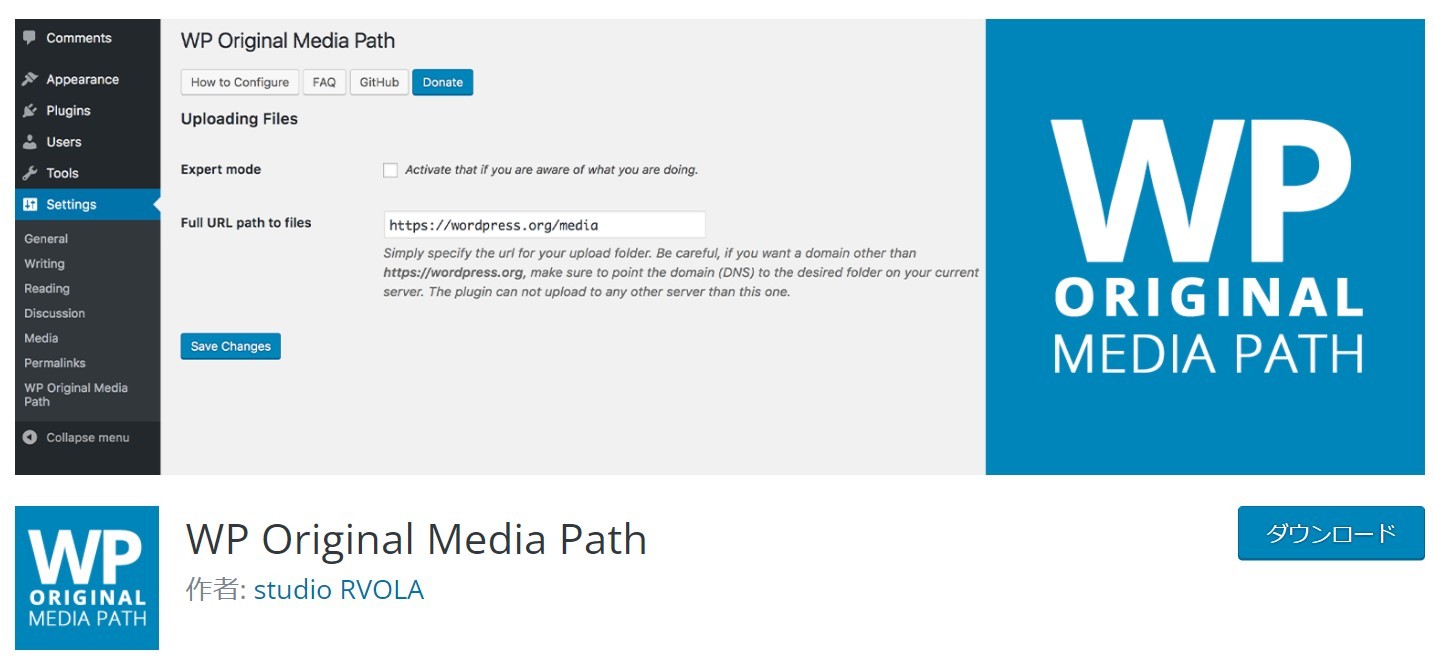
画像ファイルの保存先を変更するには「WP original Media Path」の他にも、リンクを置換する「Search Regex」が必要になります。
具体的には以下の流れで行いましょう。
- 「WP original Media Path」のインストール
- メディアの保存先を変更
- 画像リンクの置換
各々、解説していきます。
「WP original Media Path」のインストール
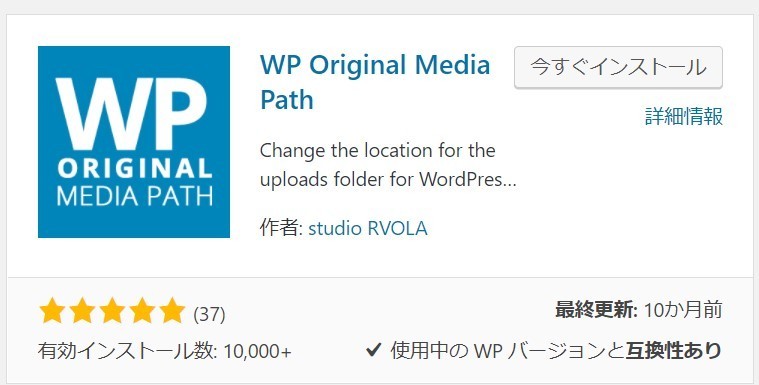
はじめに「WP original Media Path」をWordPress上でインストールします。
インストールは以下の流れで行いましょう。
- WordPressのダッシュボードから「プラグイン」を選択
- 「新規追加」を選択し「WP original Media Path」を検索
- プラグインをインストールし有効化を行う
- インストール後、ダッシュボードの「設定」に「WP original Media Pat」が表示
メディアの保存先を変更
プラグインのインストールが完了した後は設定を行っていきます。
WordPressのダッシュボードから「WP original Media Pat」を選択し、設定画面を開きましょう。最初にExpert mode欄にチェックを入れ「Store uploads in this folder」の入力欄を表示させます。
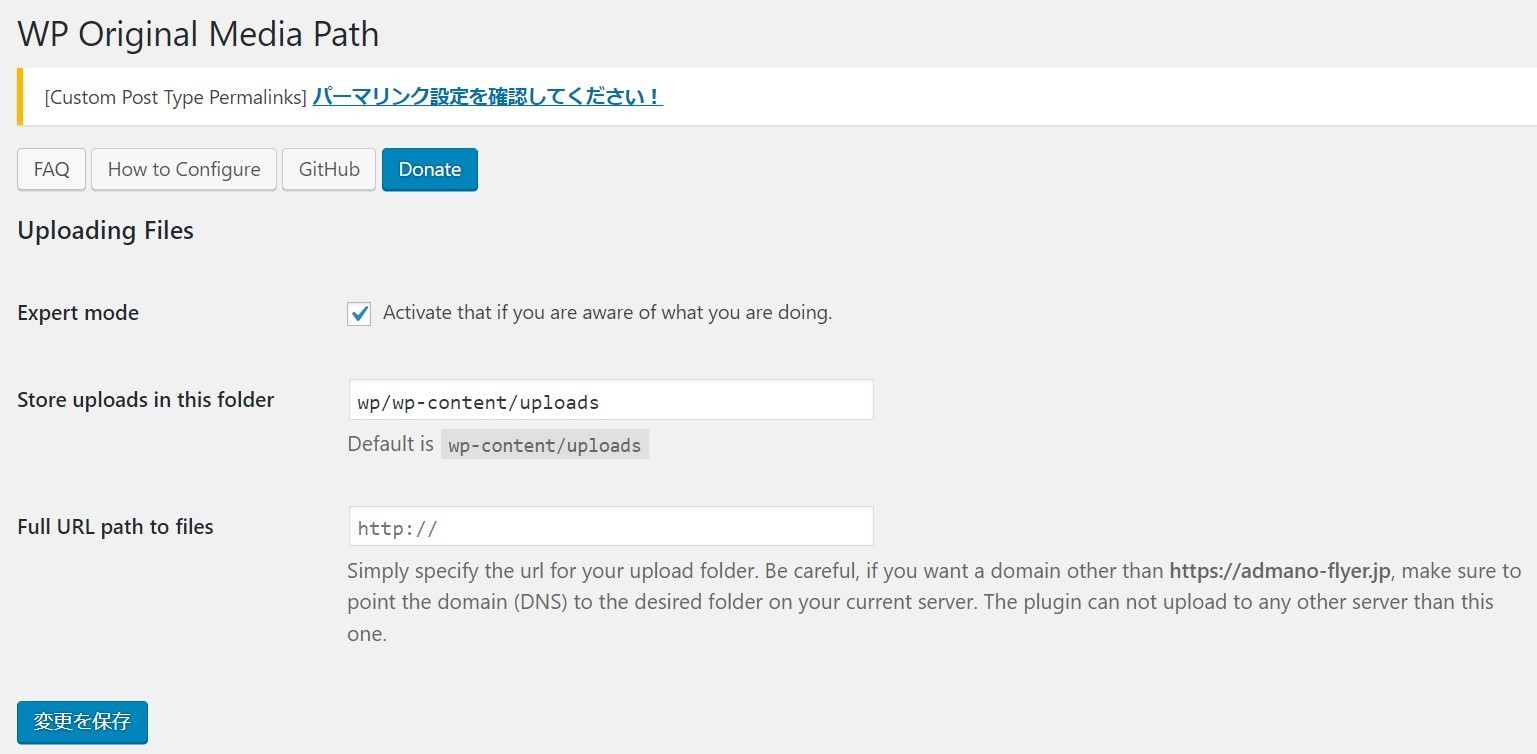
入力欄には以下のように設定しましょう。
- Store uploads in this folder:ファイルを保存するフォルダ先の入力
- Full URL path to files:ファイルのURL(ルート相対URL)を入力
フォルダ先には保存したい階層を入力します。階層下のフォルダ名を指定したい場合には「/」で区切って入力しましょう。上記項目を入力すれば、画像ファイルの設定が完了です。
画像リンクの置換
画像ファイルの保存先を設定した後は、画像リンクの置換を行いましょう。
「Search Regex」は古いリンクの中から該当する文字列を検索し、一括で新しいリンクに置換できるプラグインです。リンクを一つひとつ置換するには膨大な時間がかかるため、時間を短縮化するためにもプラグインの活用をおすすめします。
ここでは「Search Regex」を活用して、画像リンクを置換する方法について解説していきます。
「Search Regex」をインストール
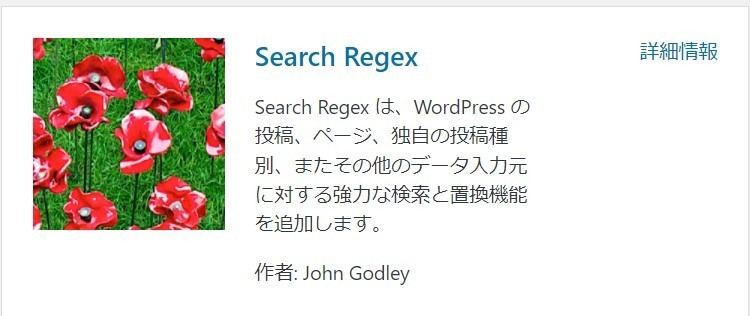
Search RegexもWordPressサイトで活用するためのプラグインです。そのためWP original Media Path同様に、まずはインストールから行いましょう。
インストールの流れは以下のとおりです。
- WordPressのダッシュボードから「プラグイン」を選択
- 「新規追加」を選択し「Search Regex」を検索
- プラグインをインストールし有効化を行う
- インストール後、ダッシュボードの「ツール」に「Search Regex」が表示
置換設定
インストール後は画像リンクの置換設定を行っていきます。WordPressのダッシュボードから「Search Regex」を選択し、設定画面を開きましょう。
おすすめの設定は以下のとおりです。
- Source(置換の対象):Post content(記事の本文)を選択
- Limit to(置換の上限):No limit
- Order By(検索後の並べ替え):Ascending(昇順)
- Search pattern:検索を行う文字の入力
- Replace pattern:置換を行う文字の入力
その後は検索や置換を3種類のボタンから行います。
- Search:入力した文字列を検索
- Replace:置換したときのプレビュー
- Replace&Save:置換の実行と保存
置換の実施後は、正常に行われているのかを実際の画像リンクから確認しましょう。
WP original Media Pathの利用前にはバックアップが必要
WP original Media Pathで画像ファイルを変更する際は、事前にバックアップを行いましょう。
画像ファイルといえどリンクの変更・置換を行うため、仮に設定を間違ってしまった場合や正常に機能しない場合には、元に戻せない可能性があります。そのため何かあったときに対応するためにも、バックアップは必須の作業です。
またWordPressでバックアップを行う際は以下の2パターンがあるため、やりやすい方法を選択しましょう。
- プラグインを活用する方法
- レンタルサーバーを活用する方法
ここではWordPressでバックアップを行う2パターンの方法と、バックアップの復元方法について解説していきます。
プラグインを利用したバックアップ
プラグインを利用したバックアップでは「BackWPup」を活用した方法を紹介します。
「BackWPup」はバックアッププラグインの中でも人気が高く、設定すれば定期的なバックアップが可能です。バックアップは自動で行われるため、面倒な作業を必要としない点が強みといえるでしょう。
ここでは「BackWPup」の設定方法について詳しく解説していきます。
「BackWPup」のインストール
「BackWPup」を利用するためには、まずはインストールから行いましょう。
他のプラグイン同様に、WordPressのダッシュボード欄にある「プラグイン」の「新規追加」からプラグイン名で検索します。
インストール後は有効化まで行い、WordPressのダッシュボード欄で表示が確認できれば完了です。
一般設定
まずは「BackWPup」の設定画面から「新規ジョブの追加」を選択し、一般設定を行っていきましょう。一般設定で入力する内容は以下のとおりです。
- このジョブの名前:バックアップの名前を入力
- このジョブは…:該当するバックアップ理由にチェックを入れる
- アーカイブ名:初期設定のまま
- アーカイブ形式:Tar GZipを選択
- ジョブの宛先:フォルダーへバックアップを選択
- ログファイル:初期設定のまま
項目の入力が終わった後は、保存ボタンをクリックしましょう。この段階で基本となる一般設定は完了です。
スケジュール設定
つぎにスケジュール設定でバックアップの日時や頻度の設定を行っていきましょう。
スケジュール設定で入力する内容は以下のとおりです。
- ジョブの開始方法:WordPressのcronを選択
- スケジューラーの種類:基本を選択
- スケジューラー:頻度・曜日・時間を選択
「BackWPup」では「毎週・月曜日・11時・35分」のように、バックアップの時間をカスタマイズできる点が特徴です。特にこだわりがないようであれば、初期設定のままでも問題ありません。
スケジュール設定も入力出来次第、保存ボタンをクリックすれば完了となります。
フォルダー・ファイル設定
最後にフォルダー設定とファイル設定を行っていきましょう。フォルダー設定ではバックアップデータの保存先を設定でき、ファイル設定では保存テーマの除外を設定できます。
フォルダー設定で入力する内容は以下のとおりです。
- バックアップを格納するフォルダー:データを保存するフォルダを入力
- ファイルを削除:初期設定のまま
ファイル設定ではテーマが一覧で表示されるため、保存する必要のないテーマにチェックを入れましょう。
ここまで入力できれば「BackWPup」の設定が完了となります。
優秀なプラグインではありますが、定期的にバックアップ日時を閲覧し、確実にバックアップが行われていることを確認しましょう。
レンタルサーバーの自動バックアップ
レンタルサーバーでは、利用する会社によって自動でバックアップが行われている場合があります。契約している会社によってバックアップの頻度や保存期間に違いがあるため、どの程度のサポートに対応しているのかは事前に確認しましょう。
ただしレンタルサーバーのバックアップを活用する際に注意すべきことが、バックアップデータを使用する際に料金が発生する点です。もちろん無料でデータを使用できるレンタルサーバーもありますが、別途の費用が発生する場合が多いといえるでしょう。
費用も月額制のものから使用する度に発生するものまで多岐にわたるため、バックアップのサポートと合わせて確認することをおすすめします。
バックアップの復元方法
バックアップしたデータを利用したい場合は、手順に沿って復元する必要があります。
「BackWPup」でバックアップした場合は、以下の流れで復元しましょう。
- データのダウンロード
- データのアップロード
- データベースの復元
各々、解説していきます。
データのダウンロード
まずはバックアップを行ったデータをダウンロードします。バックアップの保存先によってダウンロード方法は異なるため注意をしましょう。今回はフォルダーへ保存した場合のダウンロード方法を紹介していきます。
具体的な流れは以下のとおりです。
- レンタルサーバーにログイン
- レンタルサーバー上でフォルダーの一覧を表示
- バックアップデータを確認
- データをダウンロード
利用しているレンタルサーバーによってフォルダーの一覧方法は異なりますが、基本的にはファイルを管理する項目にあります。事前にバックアップデータの保存先を指定しておくと見つけやすいため、プラグイン上での設定がおすすめです。
データのアップロード
データをアップロードするにはFTPソフトを活用しましょう。
FTP(File Transfer Protocol)ソフトとは、FTP(ファイルを転送する際に利用する通信手段)を活用して、端末間でファイル転送を実際に行うツールを指します。
FTPの利用の具体的な流れは以下のとおりです。
- FTPソフトをインストール
- FTPソフトとレンタルサーバーを接続
- FTPソフトでレンタルサーバー上のWordPressデータを表示
- バックアップデータをアップロード
FTPソフトとレンタルサーバーの接続方法は利用している会社によって異なるため、公式ホームページなどから確認しましょう。プロトカルやホストなどの情報も必要なため、事前に設定しておくとスムーズに接続できます。
データベースの復元
最後にデータベースに関するバックアップデータをphpMyAdminを活用してアップロードしましょう。
phpMyAdminとは、WordPressサイトのデータを管理するMySQLを簡易的に操作できるツールです。ブラウザ上でデータのインポートやエクスポートが行える点が特徴です。
具体的な流れは以下のとおりです。
- phpMyAdminにログイン
- phpMyAdminとレンタルサーバーを接続
- phpMyAdmin上で対象のファイルを選択
- 復元を実行する
FTPソフトと同様に、phpMyAdminとレンタルサーバーの接続方法も利用している会社によって異なります。
公式サイトで接続方法が紹介されていることもあるため、事前に確認しましょう。
まとめ
 本記事ではWP original Media Pathを活用し、メディアファイルの保存先を変更する方法や、事前に必要となるバックアップの方法について詳しく解説してきました。WP original Media Pathプラグイン自体の設定は簡単に行なえますが、その後のリンク置換や事前にバックアップが必要な点には注意をしましょう。特にバックアップは忘れやすい作業のため「BackWPup」プラグインを活用し、自動でバックアップできる状態づくりがおすすめです。レンタルサーバーでも自動でバックアップを行える方法があるため、プラグインを利用したくないと考えている場合には活用してはいかがでしょうか。
本記事ではWP original Media Pathを活用し、メディアファイルの保存先を変更する方法や、事前に必要となるバックアップの方法について詳しく解説してきました。WP original Media Pathプラグイン自体の設定は簡単に行なえますが、その後のリンク置換や事前にバックアップが必要な点には注意をしましょう。特にバックアップは忘れやすい作業のため「BackWPup」プラグインを活用し、自動でバックアップできる状態づくりがおすすめです。レンタルサーバーでも自動でバックアップを行える方法があるため、プラグインを利用したくないと考えている場合には活用してはいかがでしょうか。























