Site Kit by Googleの設定方法は?導入するメリットや注意点・必要性を解説
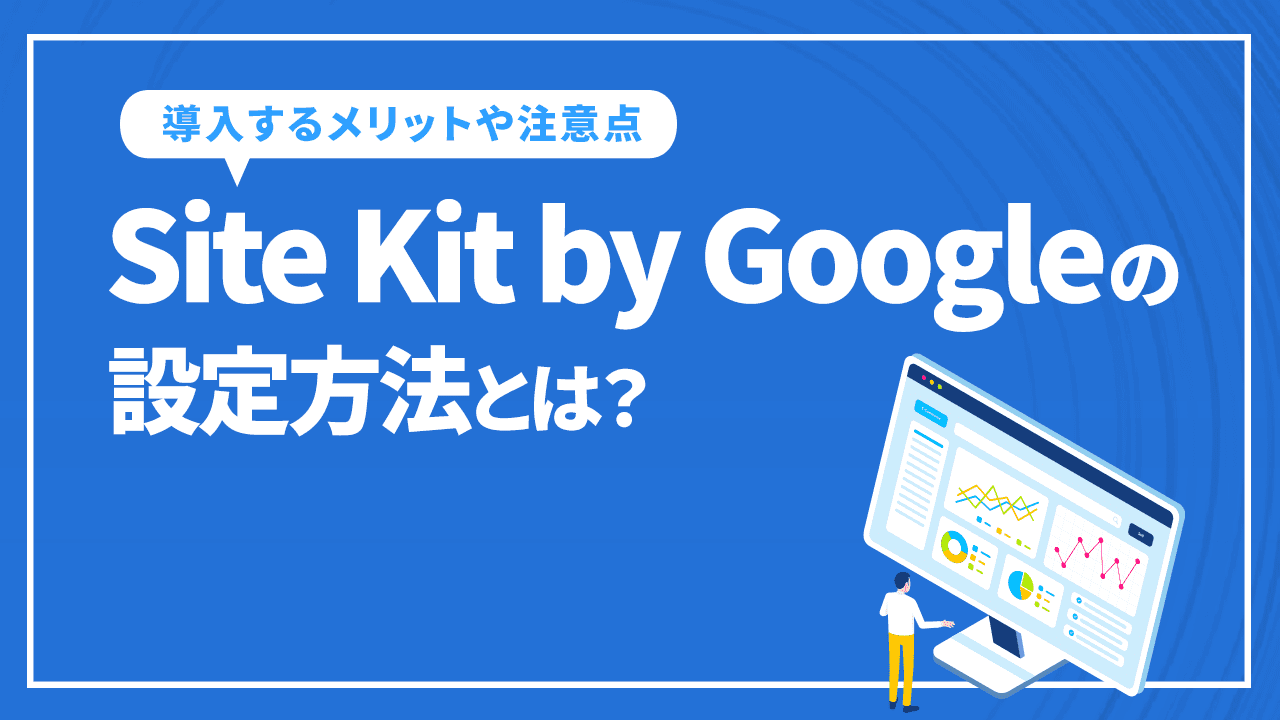
Site KitはWordPressの管理画面で、サイト運営時に役立つ分析ツールなどの使用を可能にするプラグインです。Googleが提供しているため安心して利用でき、導入方法も容易なため、とくにサイト運営の経験が浅い人はうまく活用すべきです。
Site Kit by Googleの概要とメリット
Site Kitは、2019年10月31日に正式リリースされました。WordPressで作られたサイトなら、現在誰でも利用できるサービスとなっています。
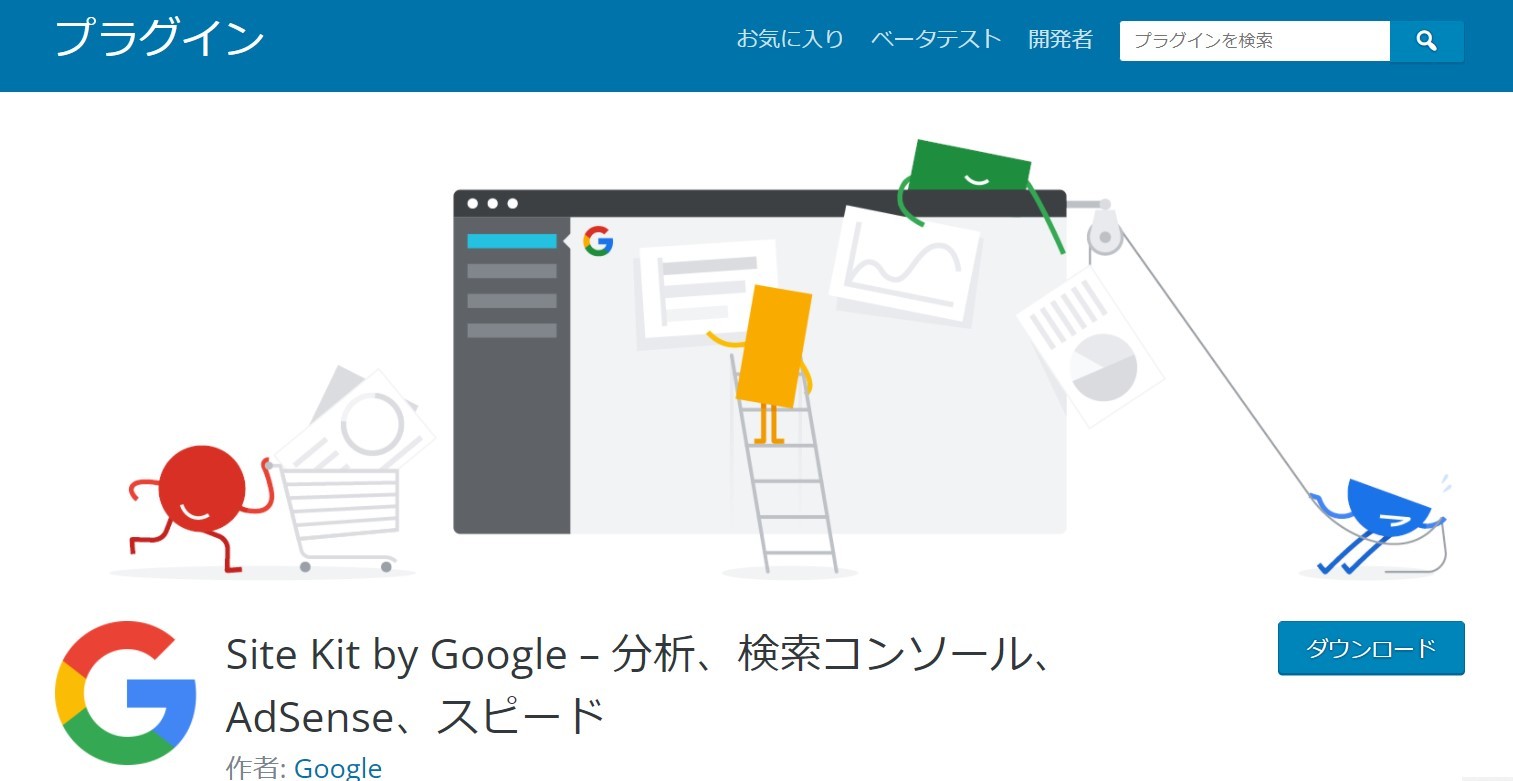
実際に導入することで得られるメリットは、次のとおりです。
- WordPress上で各種データを閲覧できる
- コードが自動で挿入される
- 簡単な動作で設定が完了する
それぞれ詳しく確認していきましょう。
1: WordPress上で各種データを閲覧できる
Site Kitを導入すると、WordPressとGoogleが提供する各種分析ツールを連携できます。これにより、管理画面で検索順位や訪問されたページなどの情報を閲覧できます。
具体的にデータを閲覧できるようになるサービスは、次のとおりです。
- Google Search Console
- Google Analytics
- PageSpeed Insights
- Google AdSense
- Google Tag Manager
- Google Optimize
各サービスを個別に確認する手間が省けると、大きな時間短縮につながります。複数のツールのデータを1画面で見られると、サイト分析をより効率的に行えるでしょう。
2: コードが自動で挿入される
通常、Google Analyticsなどを導入する際には、サイトと連携させるためにコード編集を行わないといけません。しかしSite Kitの場合は、コードが自動挿入される形で連携作業が行われます。
そのため、慣れていないと苦戦する人も多いコードの編集作業が不要です。面倒な操作をしなくても連携が完了することは、初心者の人はとくにありがたいでしょう。
3: 簡単な動作で設定が完了する
設定が容易なこともうれしいポイントです。具体的には、数回クリックするだけでサイト分析をするための基盤を作れます。直感的に操作できるものが多いため、ITツールの扱いに不慣れな人でも比較的スムーズに導入できるでしょう。
Site Kit by Googleの導入方法
導入方法は、大きく以下2つのステップに分けられます。
1: Site Kitをインストールする
最初のステップは、以下の手順でSite Kitを導入することです。
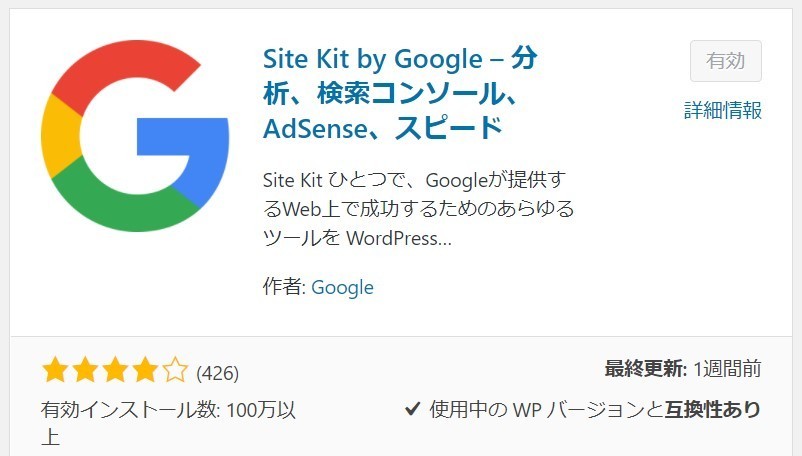
- WordPressの管理画面「プラグイン」を押下
- 「新規追加」を選択して、検索欄に「Site Kit by Google」を入力
- 同プラグインをダウンロードして有効化
上記のほかに、ZIPファイルをダウンロードしてWordPressにアップロードする方法もあります。どちらの方法でも問題ありませんが、より楽に導入したい人にはプラグインをインストールする上記手順がおすすめです。
2: Site KitとGoogleアカウントを連携させる
無事インストールできたら、次にすべきはGoogleアカウントとの連携作業です。
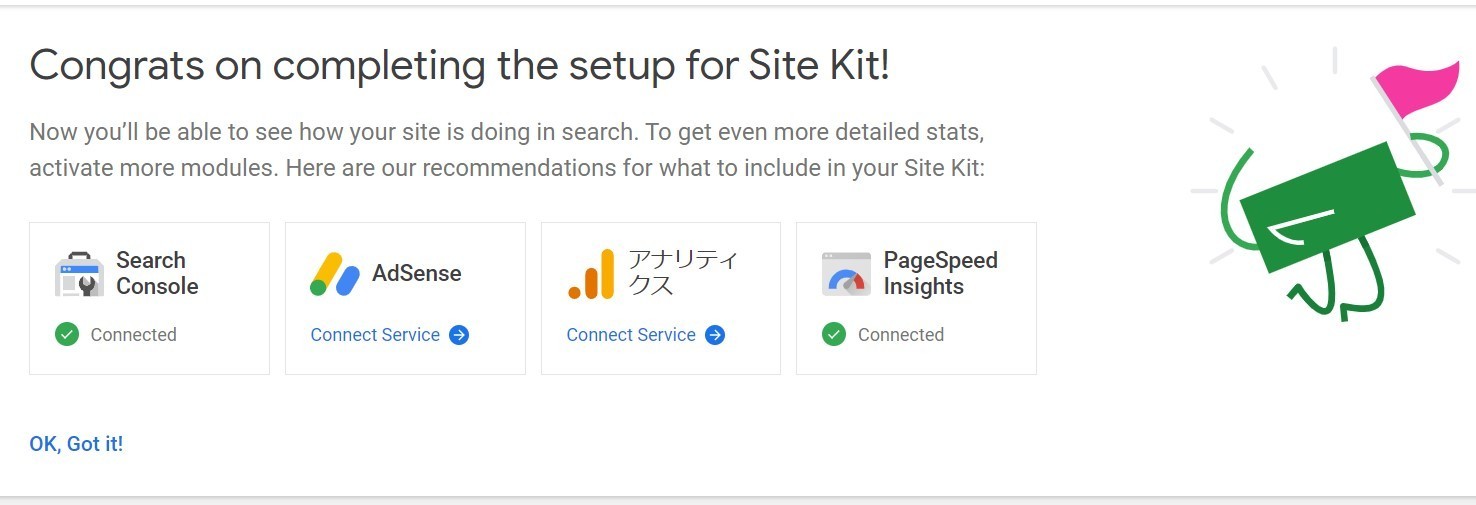
- サイドバーの「Site Kit」を押下
- 「Googleアカウントでログイン」を押下
- 「続行」→「許可」→「サイトを追加」を押下
- 「ダッシュボードに移動」を押下
この手順を終えてダッシュボードに移動すると、Google Search Consoleの欄に「接続済」のマークを確認できます。同マークが表示されていたら、このステップも完了です。
Site KitとGoogleサービスの連携方法
前章の導入が完了したら、以下6つのサービスと連携させていきましょう。
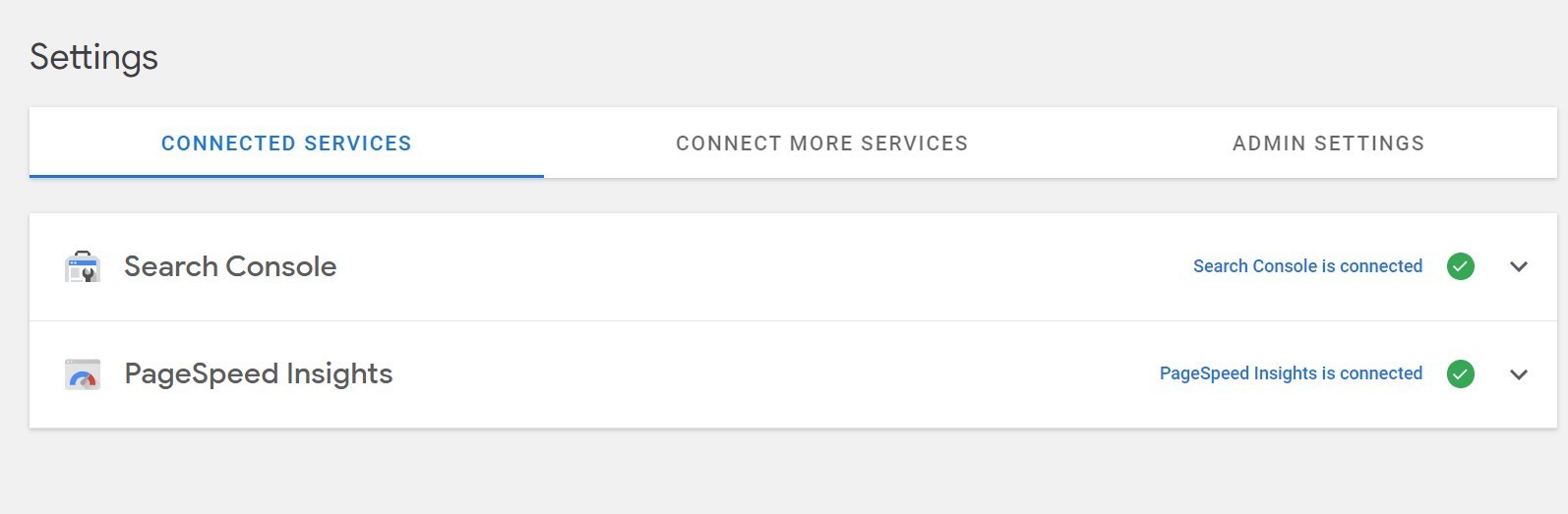
1: Google Search Console
同ツールは、検索キーワードの表示回数や順位の推移などを閲覧できるサービスです。Site Kitとの連携は、前章の2つ目のステップを実施した際に終了しています。そのため、Google Search Consoleについては追加の動作は必要ありません。
2: Google Analytics
同ツールは、Webサイトのアクセス数や訪問されたページ・ユーザーの属性などを閲覧できるサービスです。Site Kitに導入する流れは以下のとおりです。
- サイドバーのSite Kit→設定を押下
- ほかのサービスに接続する→アナリティクスのセットアップを選択
- 連携するGoogleアカウントを選択
- 許可を押下して、Site Kitにアクセスを許可
上記のすべてを終えたら、ダッシュボードに移動してください。Google Analyticsの欄に「接続済」のマークがあれば、うまく連携できたと判断できます。
関連記事: Googleアナリティクスとは?導入手順・使い方・用語の意味まで
3: PageSpeed Insights
同ツールは、スマホ・PCにおける自サイトのページ読み込み速度を測定できるサービスです。
- サイドバーのSite Kit→設定を押下
- ほかのサービスに接続する→PageSpeed Insightsのセットアップを選択
PageSpeed Insightsは、ほかのサービスよりも容易な手順で設定が完了します。
関連記事: ページスピードの計測方法とページ表示速度の改善方法/Page speed insight
4: Googleアドセンス
同ツールは、Googleが提供する連動型広告の配信サービスです。
- サイドバーのSite Kit→設定を押下
- ほかのサービスに接続する→AdSenseのセットアップを選択
- 連携するGoogleアカウントを選択
- 許可を押下して、Site Kitにアクセスを許可
サーチコンソールやアナリティクスと似た手順なので、問題なく設定できるでしょう。
5: Google Tag Manager
同ツールは、計測タグや広告タグなどの管理を容易にするサービスです。
- サイドバーのSite Kit→設定を押下
- ほかのサービスに接続する→タグマネージャーのセットアップを選択
- 連携するGoogleアカウントを選択
- 許可を押下して、Site Kitにアクセスを許可
前述のツールと同様の手順であり、とくに複雑な動作はありません。
関連記事: Googleタグマネージャーの設定方法とは?4ステップから徹底解説
6: Google Optimize
同ツールは、無料でWebサイトのA/Bテストを行えるサービスです。
- サイドバーのSite Kit→設定を押下
- ほかのサービスに接続する→オプティマイズのセットアップを選択
- すでに利用している人は、IDを入力
初めての人は「これはこちらにあります」からアカウントを作成 - オプティマイズの設定を押下
Google Optimizeを利用していない人は、画面の指示に従ってアカウントを作成しましょう。
Site Kit by Googleのデメリットと注意点
同プラグインには、メリットだけでなくデメリットも存在します。
- 詳細なデータを分析したい人には向かない
- データを見れるのはGoogleアカウントを認証したユーザーのみ
- トラッキングコードが2重挿入される可能性がある
人によっては効果的に使えない可能性があるため、注意点も把握しておきましょう。
1: 詳細なデータを分析したい人には向かない
Site Kitを通じて閲覧できるデータは、各ツールを直接見た場合よりも少ないです。ゆえに、サイト運営歴の長い方やじっくりと分析したい方は、確認できるデータが限られることに不満を感じるかもしれません。
初心者の人が見るには十分ですが、詳細なデータを分析したい人は物足りなさを感じる可能性があると認識しておきましょう。
2: データを見れるのはGoogleアカウントを認証したユーザーのみ
WordPressの管理画面で分析データを見るには、Site KitとGoogleアカウントを連携させる必要があります。いい方を変えると、Googleアカウントを認証していないユーザーはデータを閲覧できません。
そのため、複数人が同様の方法でデータを閲覧するには、各々がアカウントを認証する必要があります。Google公式ツールの閲覧権限がないとSite Kitへの許可を出せないため、複数人でサイト運営を行う場合は注意しましょう。
3: トラッキングコードが2重挿入される可能性がある
Site Kitの導入時、初期状態で設定を進めるとGoogle Analyticsのトラッキングコードが自動挿入されます。よって、Site Kitの導入前にコードを設定していた場合は、誤って二重計測される恐れがあります。
上記への対処法は、自動挿入をオフにするだけです。簡単に対処できますが「All in One SEO Pack」などでコードを設定している場合は注意しましょう。
Site Kit by Googleと類似プラグインの違い
Site Kitと似たプラグインである以下の3つについて解説します。
- All in One SEO
- Yoast SEO
- MonsterInsights
順に確認していきましょう。
1: All in One SEO
All in One SEOは、手軽にSEO対策ができるプラグインです。具体的には、次のような設定や連携の動作を行えます。
- タイトル・ディスクリプションの設定
- XMLサイトマップの送信
- SNSの設定
- Google Analyticsとの連携
- Google Search Consoleとの連携
上記で示したのは一部であり、ほかにも多くの機能が用意されています。ただし、Google AnalyticsなどのデータをWordPress上で閲覧することはできません。WordPressの管理画面でデータを見たい人には、Site Kitの導入をおすすめします。
>>All in one seoの設定方法と導入するメリット・デメリットを解説
2: Yoast SEO
Yoast SEOは、同じくSEO対策ができるプラグインです。
- タイトル・ディスクリプションの設定
- XMLサイトマップの送信
- SNSの設定
- パンくずリストの生成
- Google Search Consoleとの連携
上記のような機能が用意されており、パンくずリストの生成など「All in One SEO」にはない機能もいくつかあります。1点、Google Analyticsとの連携には対応していないため注意が必要です。
3: MonsterInsights
MonsterInsights(Google Analytics for WordPress by MonsterInsights)は、Google AnalyticsのデータをWordPressの管理画面で閲覧できるようにするプラグインです。同ツールで確認できるデータには、以下などがあります。
- 滞在時間
- 直帰率
- 利用デバイス
- アクセス元
- リファラー
Site Kitでは閲覧できないデータも確認できるため、WordPress上でより詳細な情報をチェックしたい場合におすすめです。Site Kitと併用してもとくに問題はないので、気になる人は合わせてインストールするとよいでしょう。
Site Kit by Googleについてよくある質問
最後に、Site Kitに関してよくある質問に回答します。
- エックスサーバーでエラーが出たときの対処法は?
- Site Kitが正しく表示されない時はどうしたらいい?
- Site Kit by Googleはどんな人に必要なツール?
導入に際して疑問を感じている人は、ぜひ参考にしてください。
1: エックスサーバーでエラーが出たときの対処法は?
エックスサーバーを利用していると、Site Kitの導入時にエラーが出ることがあります。この場合の対処法は、以下のとおりです。
- エックスサーバーの管理画面にログイン
- 「WordPressセキュリティ設定」をクリック
- 「REST API アクセス制限」をOFFにする
上記の設定後、再度WordPressの管理画面にアクセスすると無事に導入できるはずです。
なお、セキュリティの観点で「REST API アクセス制限」はONの状態が望ましいため、Site Kitの導入が終わったら元の設定に戻しておきましょう。
2: Site Kitが正しく表示されない時はどうしたらいい?
正しく表示されない時の対処法は、以下のとおりです。
- ブラウザのキャッシュを削除する
- Site Kitをリセットする
- 登録したサイトを解除後、再接続する(サーチコンソールの表示が不適切な場合)
3: Site Kit by Googleはどんな人に必要なツール?
Site Kitは、サイト運営を始めたばかりの初心者に適しています。簡単な設定でデータを閲覧できるようになりますが、確認できる情報には限りがあるためです。
しかし、閲覧できるデータに物足りなさを感じるかどうかは、利用してみないとわかりません。導入を迷っている人は、まずは設定を完了させて実際に触れてみるとよいしょう。
まとめ
 Googleが公式で提供するSite Kitを導入すれば、WordPressのダッシュボードで各種分析ツールを利用できます。設定は数回クリックするだけで完了し、トラッキングコードも自動で挿入されるため、プラグインの扱いに不慣れな人でもまったく問題ありません。とくにサイト運営の経験が浅い人は、大きな恩恵を受けられます。少しでも導入を検討しているなら、本記事を参考に設定を進めてみてください。
Googleが公式で提供するSite Kitを導入すれば、WordPressのダッシュボードで各種分析ツールを利用できます。設定は数回クリックするだけで完了し、トラッキングコードも自動で挿入されるため、プラグインの扱いに不慣れな人でもまったく問題ありません。とくにサイト運営の経験が浅い人は、大きな恩恵を受けられます。少しでも導入を検討しているなら、本記事を参考に設定を進めてみてください。






















