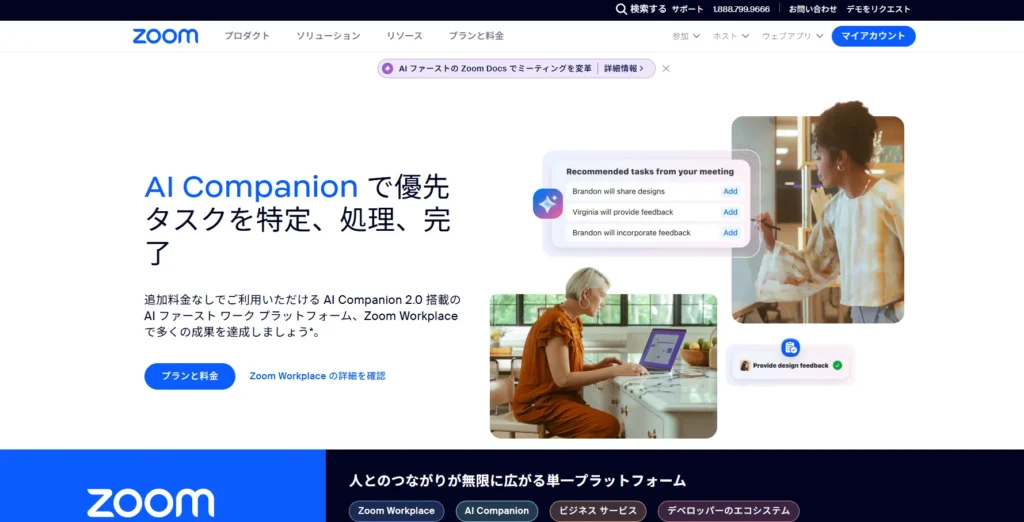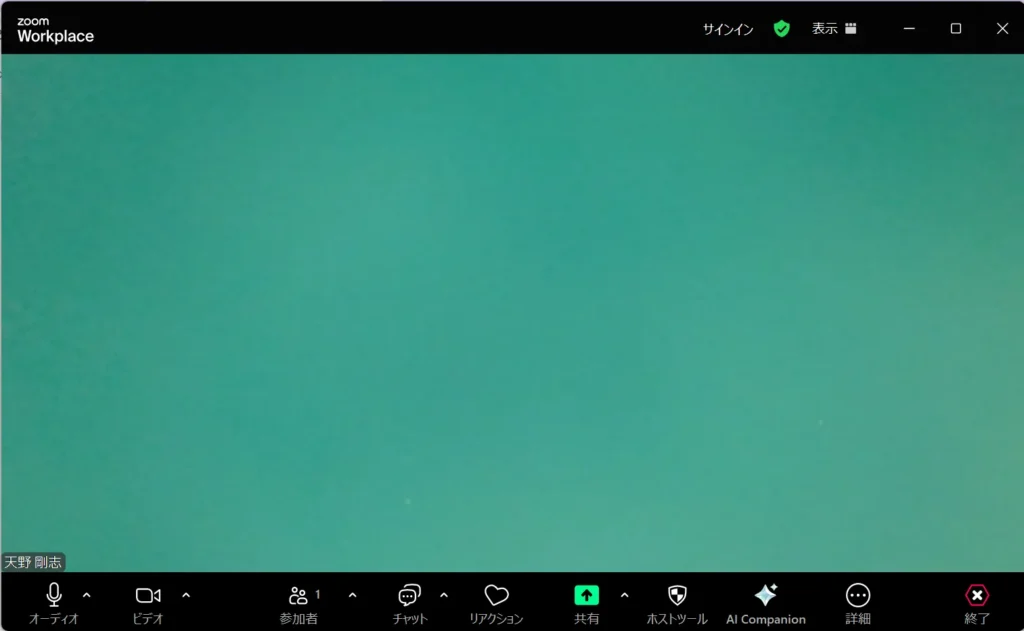Zoomとは?基本的な機能や注意点を解説

ZoomとはWEB会議やビデオ通話をするためのツールです。パソコンやスマートフォン、タブレットで簡単に利用できるため、多くの企業や個人が利用しています。オンラインミーティングで利用したり、ウェビナーを開催したりできます。
 在宅ワークが普及している現代では、気軽に利用できるように、操作方法などを知っておいた方がいいツールです。今回は、ZOOMについて基本を解説します。
在宅ワークが普及している現代では、気軽に利用できるように、操作方法などを知っておいた方がいいツールです。今回は、ZOOMについて基本を解説します。
Zoomとは
Zoomはパソコンやスマートフォン、タブレットで利用できる、WEB会議ツールです。無料でビデオ通話できるWEB会議ツールであるため、多くの企業や個人が利用しています。
ZoomはアメリカのZoom Video Communications, Incが開発したツールで、2013年からサービスがスタートしました。2020年に世界的にリモートワークが普及したことにより、無料で使えるビデオ通話ツール・WEB会議ツールとして注目されています。
現在では、重複アカウントを含めると3億件以上のアカウントが登録されています。在宅ワークが普及している昨今では、会議や打ち合わせをZoomでおこない、家で業務をおこなうケースは珍しいことではありません。
Zoomは無料プランと有料プランがありますが、無料プランでもWEB会議ツールとして十分使える機能を搭載しています。アプリをインストールすれば、誰でも利用できるため、便利なツールとして利用できます。
Zoomの基本機能
Zoomはビデオ通話を利用したWEB会議以外にも、さまざまな機能が搭載されています。
- チャット機能
- 画面共有
- レコーディング(画面録画と音声録音)
- ブレイクアウトルーム(グループディスカッション機能)
- ホワイトボード
- WEB会議にパスワード設定
チャット機能
チャット機能では、128文字までの簡単な文章でコミュニケーションを取れる機能です。テキストだけでなくファイルデータやURLの共有も可能です。グループ全体や個人とチャットができます。そのため、WEB会議ほどの規模ではない打ち合わせで利用されることが多いです。
画面共有
画面共有をすることにより、会議に参加しているユーザー間で端末に表示している画面を共有できます。例えば、プレゼンテーション用の資料を画面共有することにより、資料を見せながらWEB会議をおこなえます。表示画面そのものを表示するため、さまざまな用途で利用可能です。
レコーディング(画面録画と音声録音)
レコーディング機能は、Zoomでおこなわれたビデオ通話の映像や音声を録音する機能です。レコーディングをおこなうことにより、会議などの内容を丸ごと保存できるため、当日WEB会議に参加できなかった人に対してスムーズに会議内容を共有できます。
レコーディングのデータはZoomを起動した端末に保存されますが、有料プランであれば、クラウドに保存可能です。
ブレイクアウトルーム(グループディスカッション機能)
会議参加者でグループ分けをして、グループディスカッションが可能な機能です。最大50個の部屋に分けられる機能であるため、参加者の多いWEB会議でもグループディスカッションをおこなえます。
ブレイクアウトルームでミーティングしているときは全体会議ではつながりがありますが、グループごとで話し合いをしているため、グループの話し合い内容は他のグループには伝わりません。そのため、WEB会議でもメリハリのある会議や研修がおこなえます。
ホワイトボード
WEB会議でホワイトボードを提示して、参加者で共有して書き込みできます。テキストや簡単な図形、付箋などを利用して、ホワイトボード上へ自由に書き込みできます。
参加者のイメージを、共有する際に使われる機能です。
WEB会議にパスワード設定
ZoomのWEB会議にはパスワードを設定できるため、指定したユーザーのみ参加できるように制限をかけられます。そのため、セキュリティに配慮する場合や企業内で特定のユーザーでのみWEB会議をおこないたい場合などで、パスワードを設定するといいです。
知っておくと便利な応用機能
前述している基本機能以外に、無料プランでも利用できる機能として、知っておくと便利な応用機能がZoomにはあるので紹介します。
- バーチャル背景
- リモート操作
- スポットライト
バーチャル背景
自宅などからWEB会議に参加する際、周囲のプライベートな空間を表示させたくないとき、自分以外の映像をバーチャル背景に加工できます。
バーチャル映像は、違和感を感じにくい素材のものからポップなものまで幅広くあります。WEB会議の雰囲気に合わせて加工した映像を映し出すことが可能です。
リモート操作
Zoomでは、会議に参加している方が他の参加者の端末を遠隔操作できます。例えば、パソコン操作に詳しくない参加者に対し、その他の参加者がリモート操作でサポートできます。
会議の進行をスムーズにする便利機能です。
スポットライト
スポットライトでは、特定の参加者の映像を常に大きくできます。Zoomのデフォルト設定では、発言者の画面が一番大きくなる仕様ですが、スポットライト機能を利用することにより発言者以外の参加者の画面を大きくできます。
例えば、手話をする人と発言者が参加する会議では、手話に注目したい方もいます。スポットライト機能を利用して手話をする人の画面を大きくすることが可能です。
Zoomを利用するメリット
Zoomはビデオ通話で会議に参加できるという大きなメリット以外にも、さまざまなメリットがあるためまとめて解説します。
- アカウント登録なしで参加可能
- 無料プランでも100名まで参加できる会議を主催できる
- データ通信量が少ないことにより安定性が高い
- 外部ツールと連携可能
アカウント登録なしで参加可能
Zoomは参加者の場合、アカウント登録なしで参加できます。会議主催者から発行された会議に参加するためのURLからダイレクトで参加できます。
しかし、アプリをインストールしてアカウント登録をした状態であれば、さまざまな便利機能が使えます。また、無料でアカウント登録できるため、Zoomを頻繁に利用する方は登録をした方がいいです。
無料プランでも100名まで参加できる会議を主催できる
無料プランでも、複数人が参加する会議を40分制限付きで主催できます。また、1対1のビデオ通話は時間無制限です。
長時間でないWEB会議や研修、1対1のビデオ通話であれば無料プランで対応できます。
データ通信量が少ないことにより安定性が高い
Zoomは比較的データ通信量が少ないため、通信を安定させて利用できます。
WEB会議をおこなう場合、通信が安定しない可能性を心配することが多いですが、ZoomはWEB会議ツールの中でも安定性が高いアプリです。
外部ツールと連携可能
ZoomはGoogleカレンダーやDropbox、Slackなどの外部ツールと連携できます。例えば、Zoomによる会議日程をGoogleカレンダーに自動で追加したり、Dropboxで使用している資料などのファイルをZoomで利用したりできます。
Zoomはさまざまなツールと連携可能です。
Zoomの注意点
Zoomを利用する際、前述している多くの魅力以外に、いくつか注意する点もあるので解説します。
- 会議に参加するためのIDやパスワードの管理
- 主催者が意図しない状態での会議参加に注意
- アプリのバージョンアップ
会議に参加するためのURLやパスワードの管理
Zoomは会議のURLやパスワードを知っていると誰でも会議に参加できます。そのため、会議参加者以外にURLやパスワードが流出しないよう注意する必要があります。
会議内容が外部に流出する恐れがあるため、セキュリティ向上のために、URLやパスワードの管理を徹底してください。
主催者が意図しない状態での会議参加に注意
Zoomで主催者が意図しないタイミングで参加者が会議に参加しないように、注意することも重要です。そのため、Zoomの機能として待合室機能を利用して、主催者が許可するまで会議に参加できないように設定してください。
アプリのバージョンアップ
WEB会議ツールとしてセキュリティ面に配慮するために、Zoomアプリは常に最新のバージョンにしてください。
Zoomで会議を主催する方法・参加する方法
Zoomで会議を主催する方法と参加する方法を解説します。
会議を主催する方法
会議を主催する方法は以下のとおりです。
- Zoom公式サイトへアクセスもしくはアプリの起動
- 「ホスト」を選択し、「ビデオはオフ」「ビデオはオン」「画面共有のみ」該当の項目を選択
- ログインして、WEB会議に参加
- 下部のツールバーの「参加者」から「招待」を選択
- 招待コードを送信する方法を選択し、コードを送信
参加者が簡単に会議に参加できるように、コードはテキストデータとして送信するといいです。
会議に参加する方法
会議に参加する方法は以下のとおりです。
- Zoom公式サイトにアクセスもしくはアプリの起動
- 「ミーティングに参加する」をクリックし、ミーティングIDを入力
- ミーティングパスコードを入力
主催者から会議URLが送付されている場合は、指定されたURLへアクセスして、パスワードなどを入力して参加できます。
Zoomで想定されるトラブルについて
ZoomでWEB会議をおこなう場合、映像が表示されないことや音声が聞こえないなどのトラブルが発生する可能性があります。そのような状況で考えられるトラブルの原因や解決方法を解説します。
映像が正常に表示されない場合
Zoomの設定上ではカメラで映像を出力しているつもりでも映像が出力されていないというトラブルがあります。
Zoomアプリを利用している場合は、アプリが最新のバージョンであることを確認してください。それでも解決しない場合は、アプリやブラウザの再起動をしてください。
また、カメラの接続やパソコンカメラ機能などのデバイストラブルであることも考えられるため、他のビデオ通話アプリなどを起動するなどしてデバイスの状態を確認してください。
音声が聞こえない
音声出力しているデバイスの設定がミュート状態になっていることが多いです。各端末の音声出力の設定を確認してください。また、Zoomの設定がミュートになっていないことも確認してください。
そのほかにも、他のビデオ通話アプリが起動していることにより、Zoomの音声が出力されていない状態などが考えられます。
Zoomでは、マイクやスピーカーチェックをおこなえるため、必要に応じて利用してください。
Zoom無料版と有料版の違い
Zoomには無料版と有料版があるため、違いについて解説します。
| 料金プラン | 基本プラン | プロプラン | ビジネスプラン | 企業プラン |
| 年間料金 | 無料 | ¥20,100 | ¥26,900 | 問い合わせ |
| 主催会議
参加人数 |
100人 | 300人 | 300人 | 1,000人 |
| 複数人会議 | 40分まで | 無制限 | 無制限 | 無制限 |
| クラウド保存 | なし | 1GB | 1GB | 無制限 |
プランごとの大きな違いは、主催する会議の参加人数と会議時間、クラウド保存可能であるかなどです。
クラウド保存は、レコーディングしたデータの保存などで利用できます。基本プランでもレコーディング機能を利用できますが、保存先は利用している端末に保存されます。前述している機能は基本版でも利用できるため、多くの場合は基本プランで十分であることが多いです。
そのほかにも細かく違いがあるため、Zoom公式サイトを参考にし、必要に応じてプランをアップグレードしてください。
Zoomについてよくある質問(Q&A)
Zoomについてよくある質問を紹介して解説します。
- ZOOMって何︖ 参加するには、どうすればいいの?
- ZOOMをするには何が必要?
- ZOOM 40分過ぎたらどうなる?
- 無料版で参加していたら時間制限で退出になる?
- ZOOMの退会の仕方は?
Q: ZOOMって何︖ 参加するには、どうすればいいの?
Answer)ZoomはWEB会議ツールとして便利に利用できるビデオ通話ツールです。複数人でビデオ通話できることや会議をスムーズにおこなうための機能が多く搭載されていることが魅力です。
利用するためには、会議主催者から招待コードを受け取ってZoom公式サイトやアプリから会議に参加するか、アカウント登録をして会議の参加・主催をします。
Q: ZOOMをするには何が必要?
Answer)Zoomをインターネット(ブラウザ)上もしくはアプリの起動ができる端末を用意する必要があります。端末はパソコンやスマートフォン、タブレットなどです。
Q: ZOOM 40分過ぎたらどうなる?h4>
Answer)Zoomでは制限時間が経過すると強制的に会議が終了します。再度会議をおこなう場合は、会議を主催しなおす必要があります。
Q:無料版で参加していたら時間制限で退出になる?
Answer)参加者の場合は制限時間がないため、主催者が退出設定しない限りは強制的に退出させられることはありません。
Q: ZOOMの退会の仕方は?
Answer)Zoom公式サイトもしくはアプリからログインをした状態で、アカウント管理から退会できます。
まとめ
 Zoomは在宅ワークが普及した現代で多く利用されているツールです。そのため、必要に応じてZoomが利用できる環境を整えておく必要があります。WEB会議ツールはZoom以外にも多く存在するため、それぞれのツールの基本操作は知っておくといいです。
Zoomは在宅ワークが普及した現代で多く利用されているツールです。そのため、必要に応じてZoomが利用できる環境を整えておく必要があります。WEB会議ツールはZoom以外にも多く存在するため、それぞれのツールの基本操作は知っておくといいです。