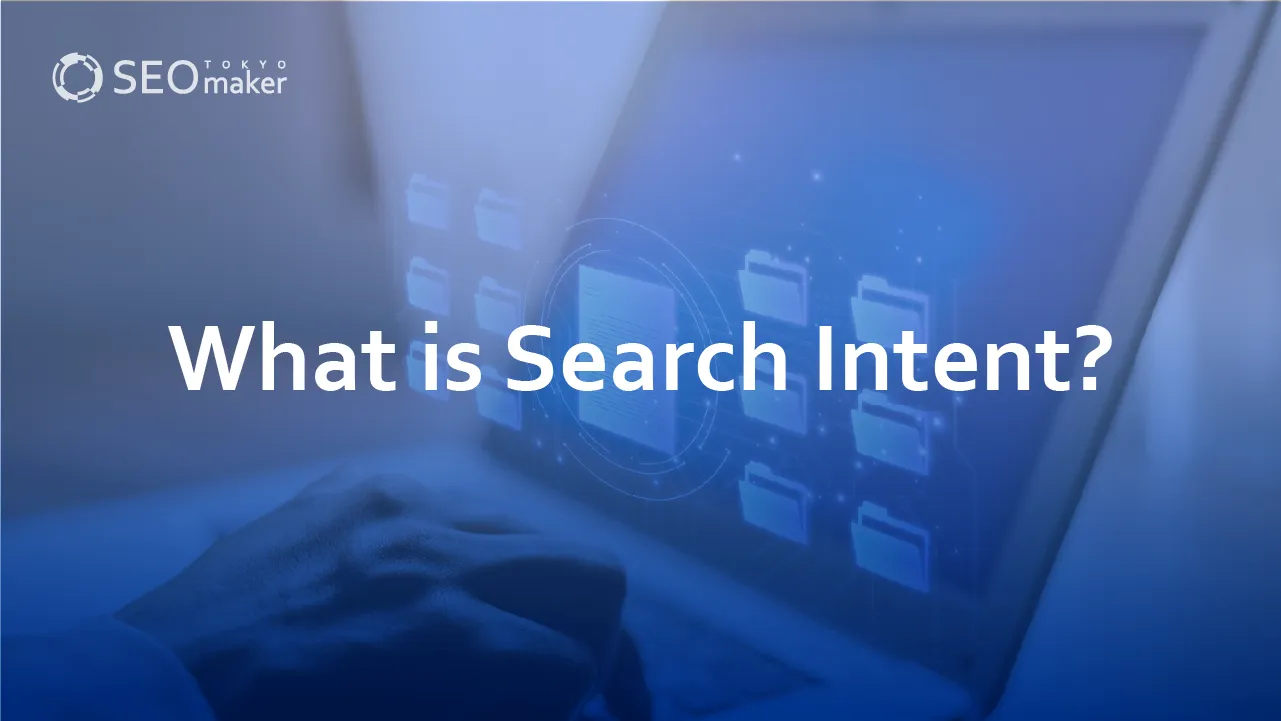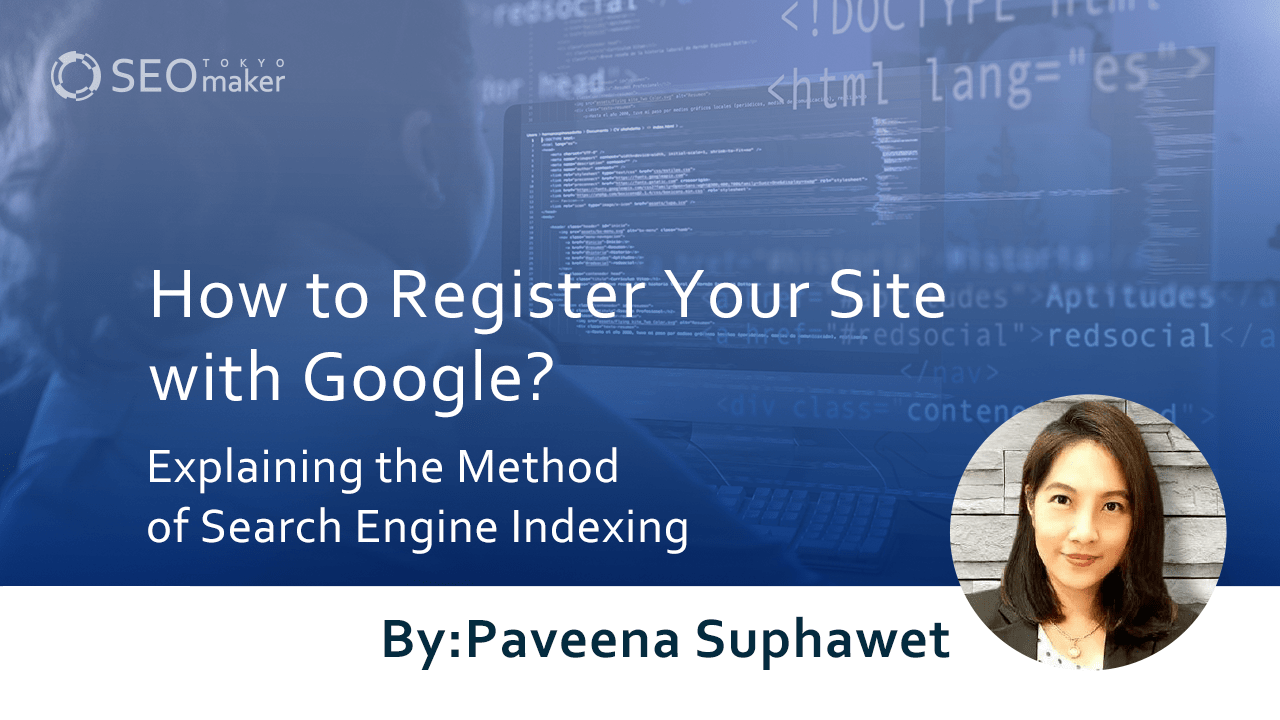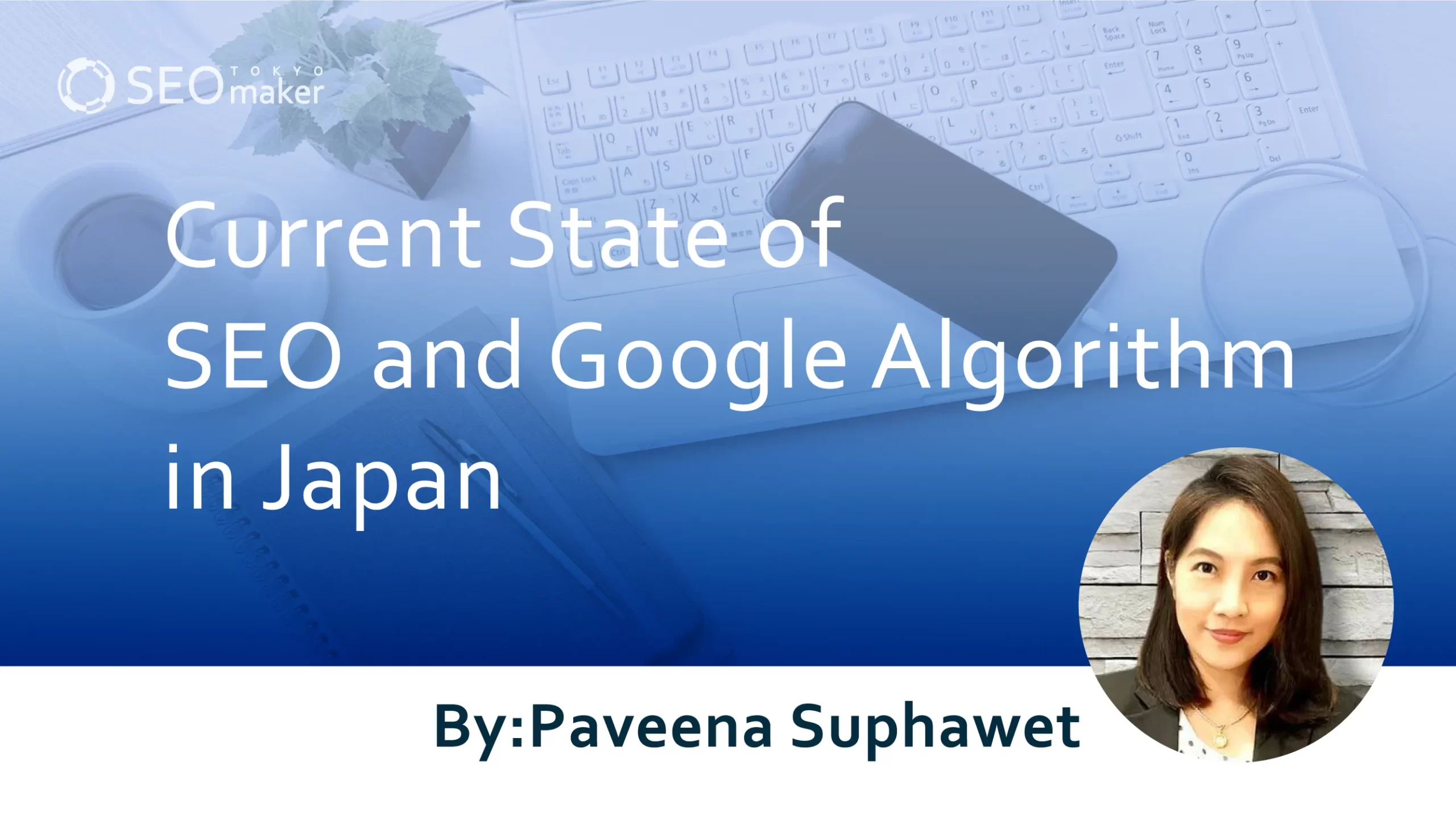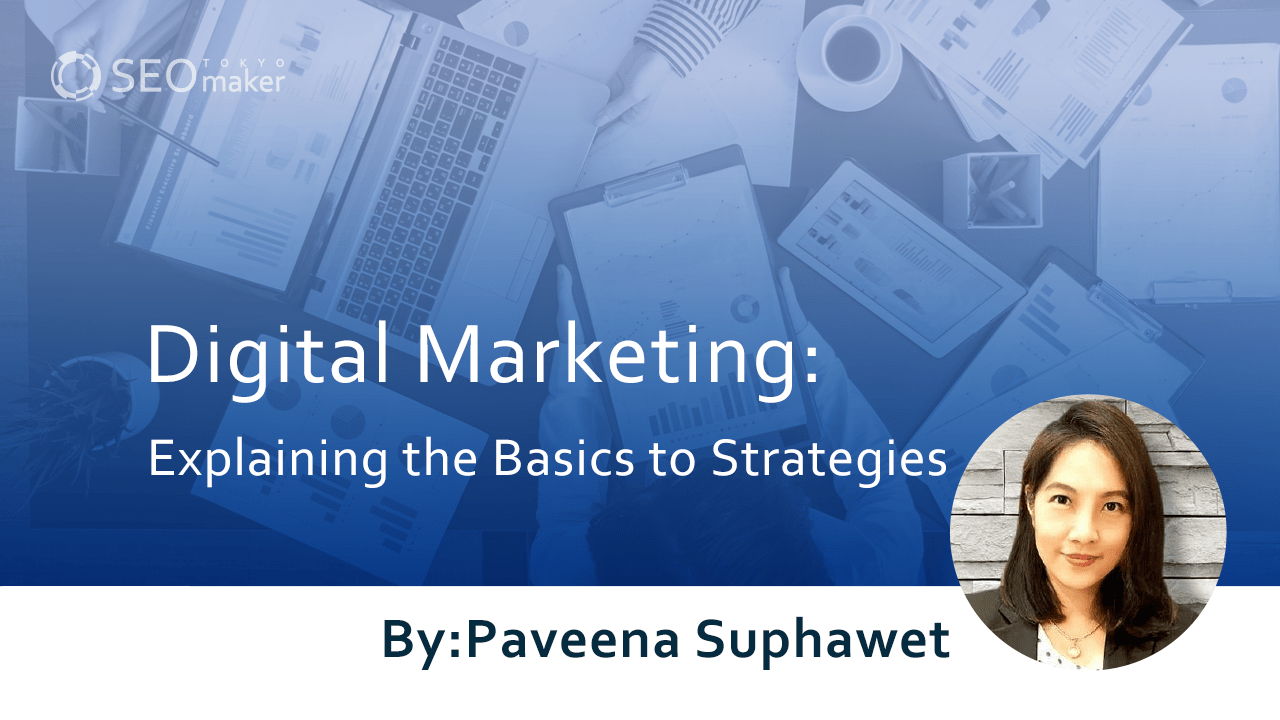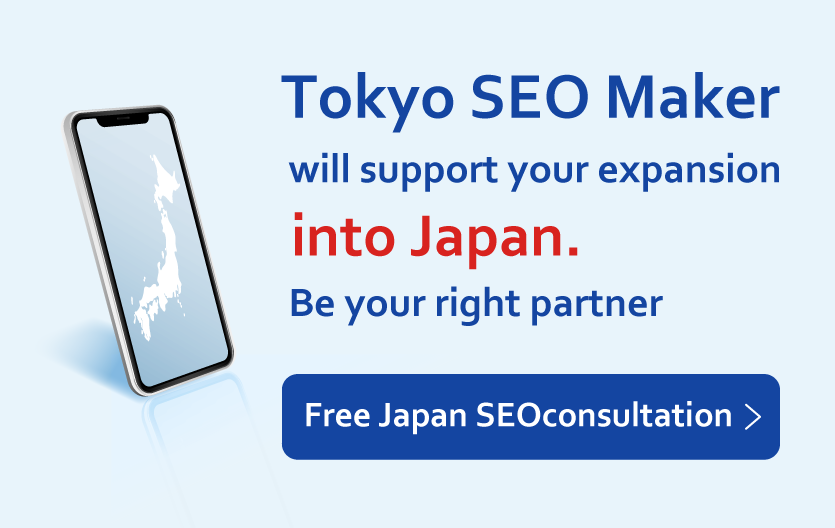What is Safe Browsing? : Explaining the Benefits, How to Set It Up
contents
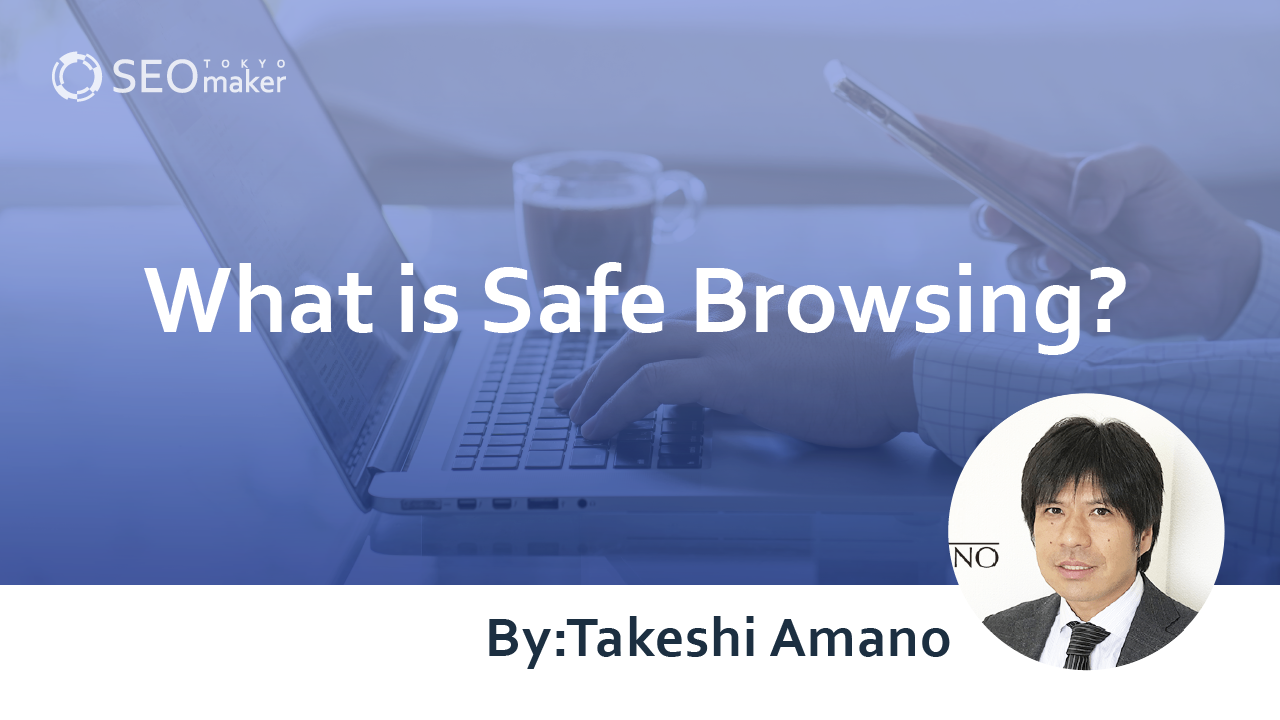
“Ever heard the term ‘Safe Browsing’ and wondered what it’s all about?”
In this article, we will explain what Safe Browsing is, its benefits, and how to set it up on various browsers. If you are curious about Safe Browsing, this guide is for you.
What is Safe Browsing?
Safe Browsing is a feature that warns you when you attempt to access unsafe sites. It is a common feature that alerts users about virus-infected sites or phishing attempts.
However, the term “Safe Browsing” often refers specifically to a service provided by Google.
How Safe Browsing Works
When Safe Browsing is enabled in Google Chrome and you attempt to visit an unsafe site, you will see a warning message on a red background.
<Example of a Phishing Site Warning>
This site contains harmful programs. On this site, malicious users may trick you into doing dangerous things like installing software or entering personal information (passwords, phone numbers, credit cards, etc.).
Recently, Google Safe Browsing detected phishing activity here. Phishing sites masquerade as other websites to deceive users.
The warning appears on a red background, making it immediately apparent that the site is dangerous. It is best to avoid visiting such sites. However, if you absolutely must visit, be aware of the risks and proceed with caution.
Top of Form
The Benefits of Setting up Safe Browsing
Let us explore the benefits of setting up Safe Browsing.
Protection from Viruses and Phishing.
It might seem obvious, but a major benefit of using Safe Browsing is that it protects your devices from viruses and phishing attacks.
If your computer or smartphone falls victim to these threats, it could become inoperable, or you might lose critical personal information like credit card details.
Especially if your device stores not only your personal information but also that of family members or friends, the consequences of an attack can extend beyond just you. For devices holding others’ valuable personal information, it is crucial to safeguard them with Safe Browsing.
Free to Use
Unlike paid security software, Safe Browsing is available for free. There is no reason not to use it, given that it offers free protection from viruses and phishing.
Security software typically requires a purchase or subscription. Since such software can cost a significant amount, it might feel expensive for some people.
For those who think security software is too costly but still want to protect their device from viruses, setting up Safe Browsing is highly recommended.
Is Paid Antivirus Software Unnecessary if You Have Safe Browsing?
You might wonder if security software is redundant if you use Safe Browsing. However, using a secure browser doesn’t guarantee complete security.
Safe Browsing cannot prevent all malicious links or stop sensitive information from being sent to unintended recipients due to address entry errors.
If you think minimal security measures within the free offerings are sufficient, then Safe Browsing alone may be enough. However, if you want to prevent the leakage of others’ personal information stored on your device, or if you have critical business information on your device, consider investing in paid antivirus software.
Top of Form
How to Enable or Disable Safe Browsing in Google Chrome
Here is how to set up Safe Browsing in Google Chrome.
Steps to Enable Safe Browsing in Google Chrome:
- Click on the three dots in the upper right corner and select “Settings.”
- From the left menu, select “Privacy and security.”
- Choose “Security.”
- Select the desired Safe Browsing option.
In the Safe Browsing settings, you will find the following options
|
Options |
Description |
|
Enhanced protection (recommended) |
Proactively protects against dangerous websites, downloads, and extensions. Warns you if your passwords are compromised. Requires sending browsing data to Google. |
|
Standard protection |
Provides standard protection against websites, downloads, and extensions known to be dangerous. |
|
No protection (not recommended) |
Does not protect against dangerous websites, downloads, and extensions. However, Safe Browsing protections available in other Google services like Gmail and Google Search will still apply. |
|
Source: Google Chrome settings screen |
Unless there is a special reason, it is advisable not to set Safe Browsing to “No protection.” Since virus protection is available for free, it makes sense to use it.
The “Enhanced protection” is recommended. It not only alerts you when visiting dangerous sites but also notifies you if there is a breach involving your passwords.
Conversely, if you need to access a safe site that is incorrectly flagged, you can temporarily switch to “No protection” to visit the site. Remember to switch back to “Enhanced protection” or “Standard protection” after your visit.
Setting Up Safe Browsing in Other Browsers
Apart from Google Chrome, other browsers also offer Safe Browsing-like features. Here we introduce some popular browsers where you can set up similar security measures.
Top of Form
Safari
To enable Safe Browsing in Safari, follow these steps.
<Steps to Set Up Safe Browsing in Safari>
- 1. Click the gear icon in the upper right corner and select “Settings.”
- 2. Choose “Security.”
- 3. Check the box next to “Warn when visiting a fraudulent website.”
Mozilla Firefox
To enable Safe Browsing in Mozilla Firefox, follow these steps.
<Steps to Set Up Safe Browsing in Mozilla Firefox>
- 1. Click the three lines in the upper right corner and select “Settings.”
- 2. Select “Privacy & Security.”
- 3. Scroll down and check all boxes under “Block dangerous and deceptive content.”
Microsoft Edge
In Microsoft Edge, the feature similar to Safe Browsing is called “Microsoft Defender SmartScreen.”
<Steps to Set Up Microsoft Defender SmartScreen in Microsoft Edge>
- Click the “…” in the upper right corner and select “Settings.”
- From the left menu, select “Privacy, search, and services.”
- Scroll down and check the box for “Microsoft Defender SmartScreen.”
Points to Consider When Setting Up Safe Browsing
While there are generally no disadvantages to setting up Safe Browsing, there are rare instances where even safe sites may be flagged. If this prevents you from accessing a site you wish to visit, you may need to temporarily disable Safe Browsing.
Furthermore, using Safe Browsing does not guarantee complete security. As mentioned earlier, if you wish to enhance security, it is also essential to consider using paid antivirus software.
Summary
Safe Browsing is a free tool that displays warnings when you attempt to visit unsafe sites. By enabling Safe Browsing, you can protect your device from viruses and phishing. There are virtually no downsides to using it, so unless there are special circumstances, it is advisable to keep it enabled. For increased security, it is recommended to use Safe Browsing in conjunction with paid antivirus software.
Top of Form
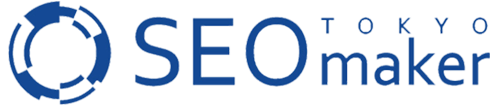
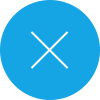





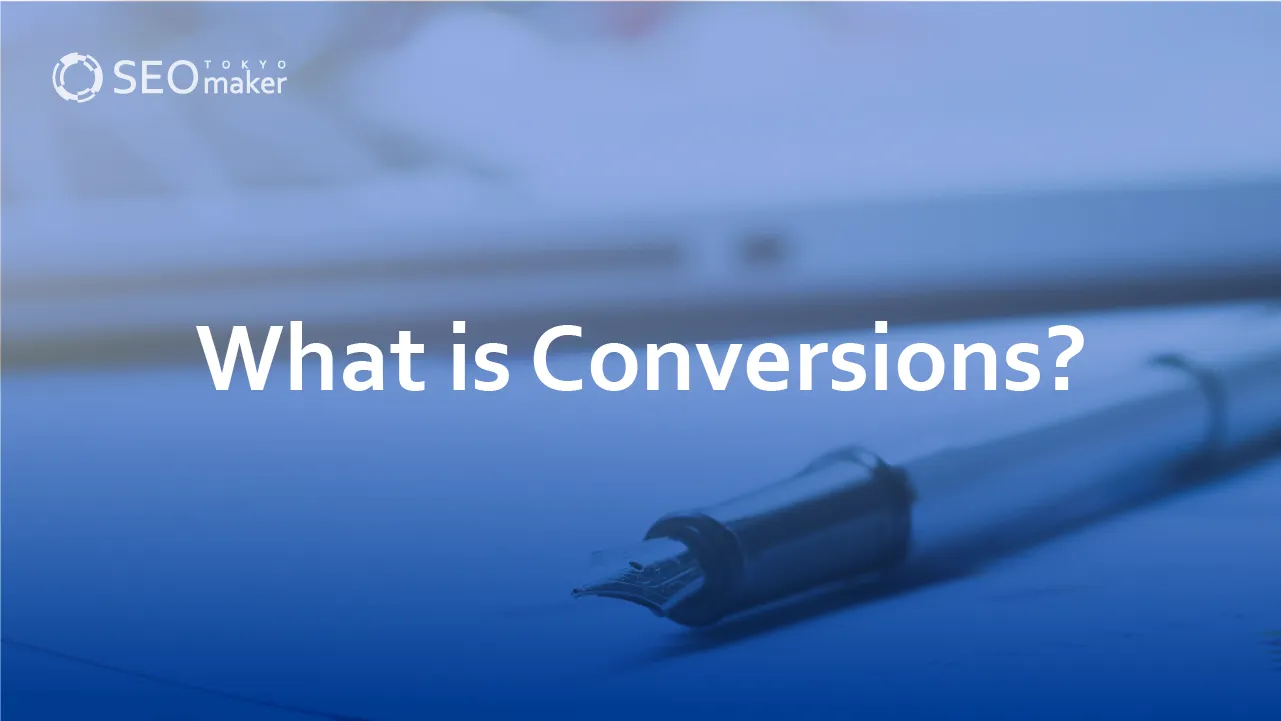
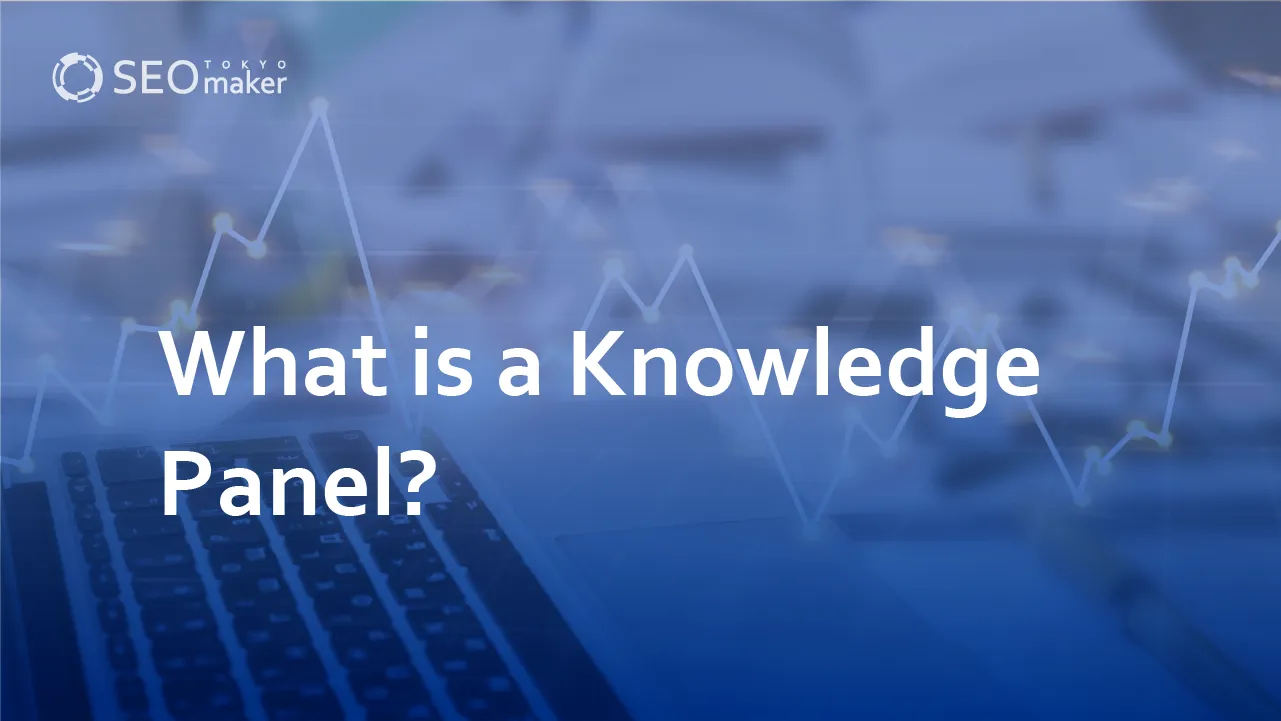
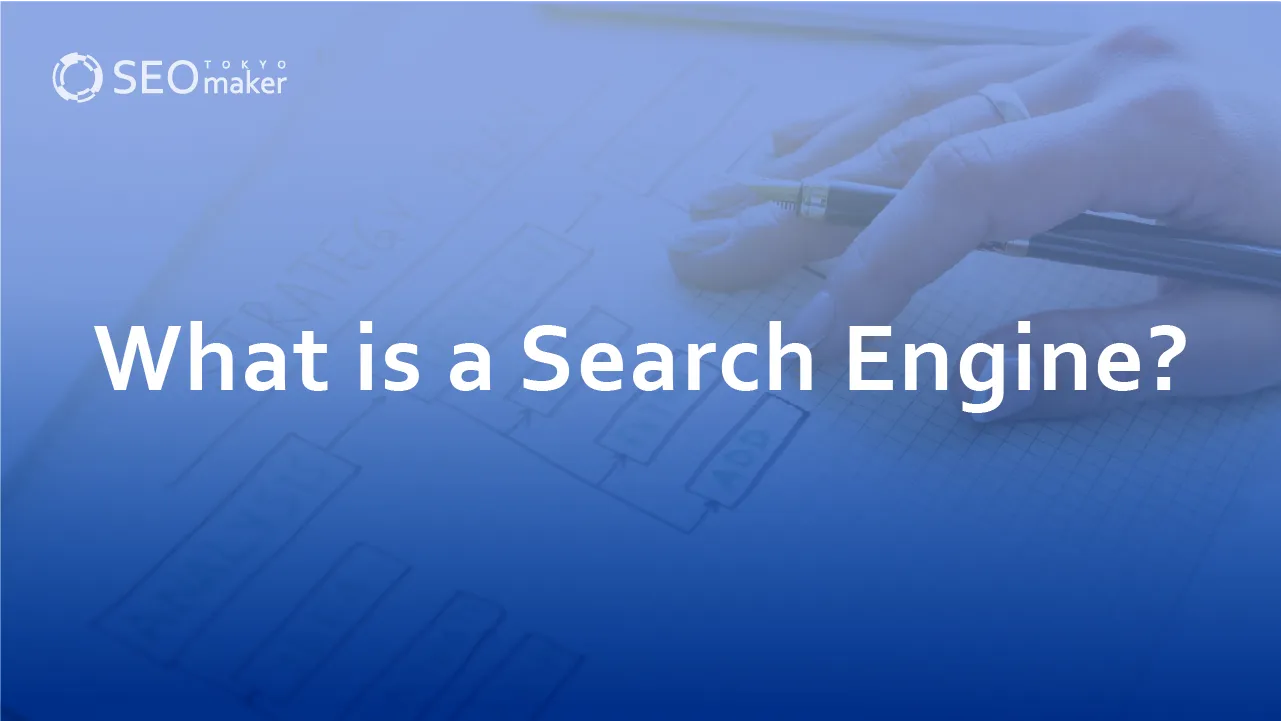
![What is a Description? Explaining the Meaning, Writing Style, and Changing Word Count – [2023 Edition]](https://www.switchitmaker2.com/en/wp-content/uploads/2024/09/what-is-description.webp)