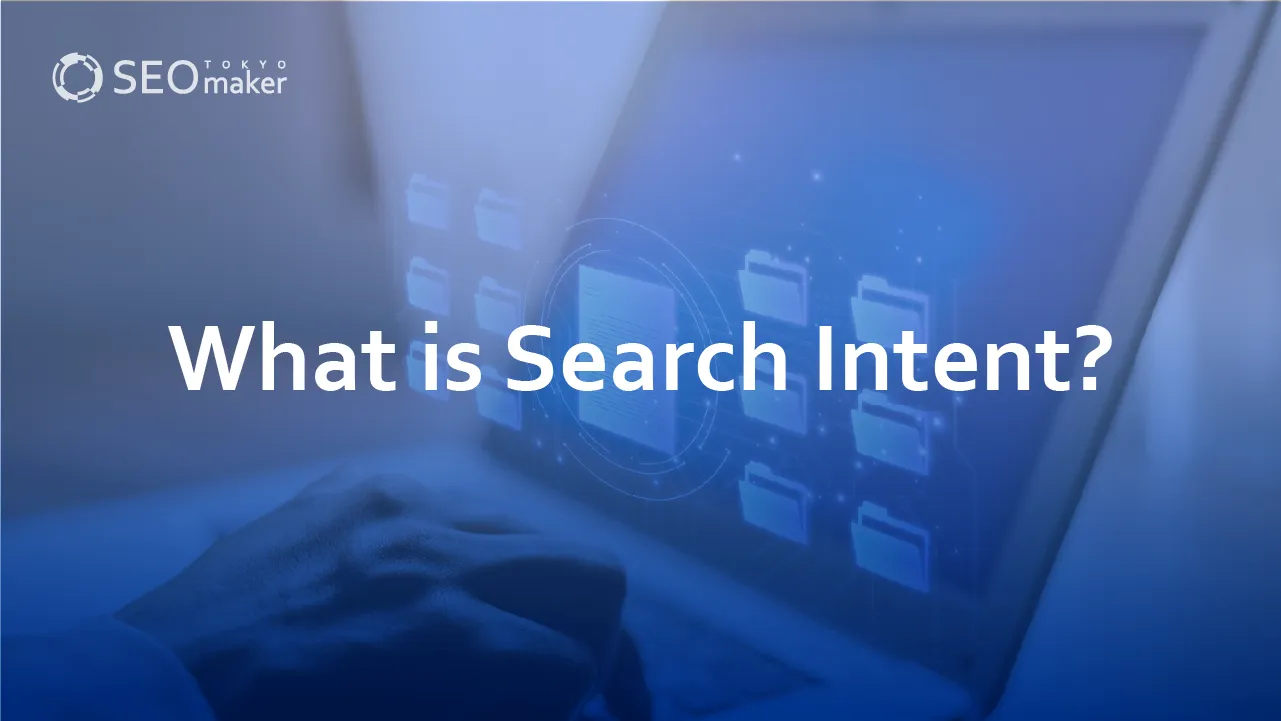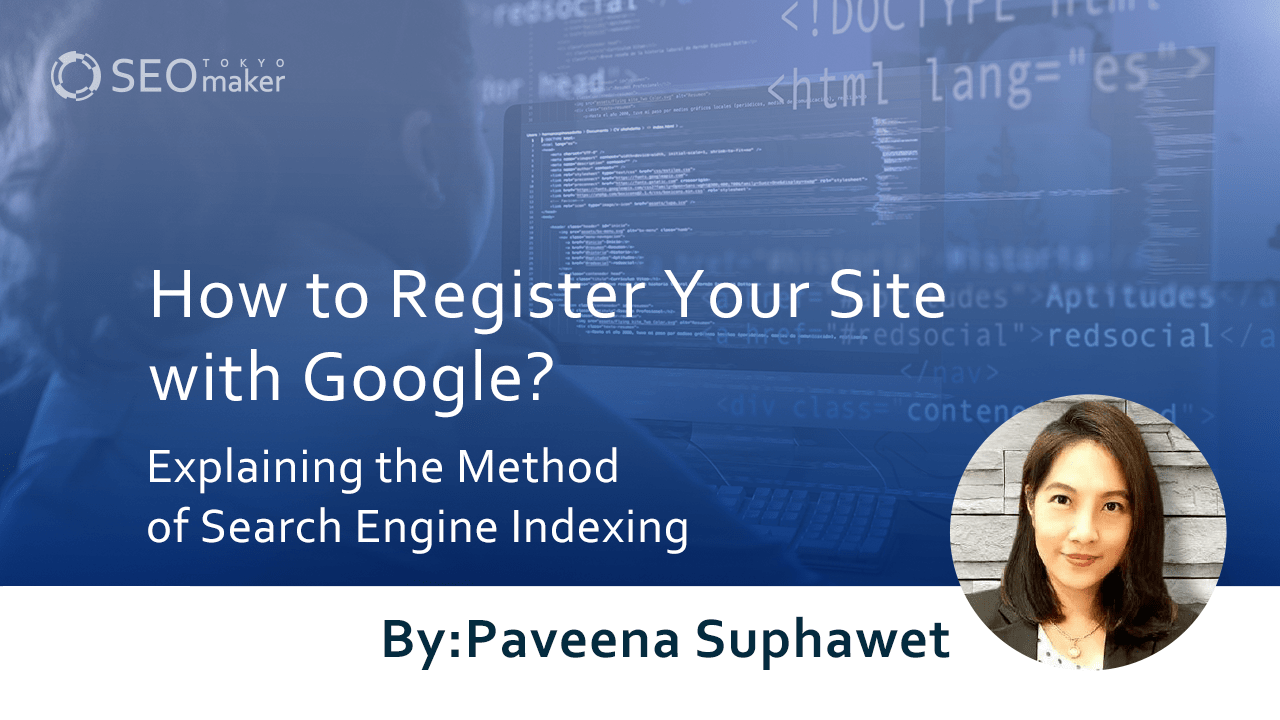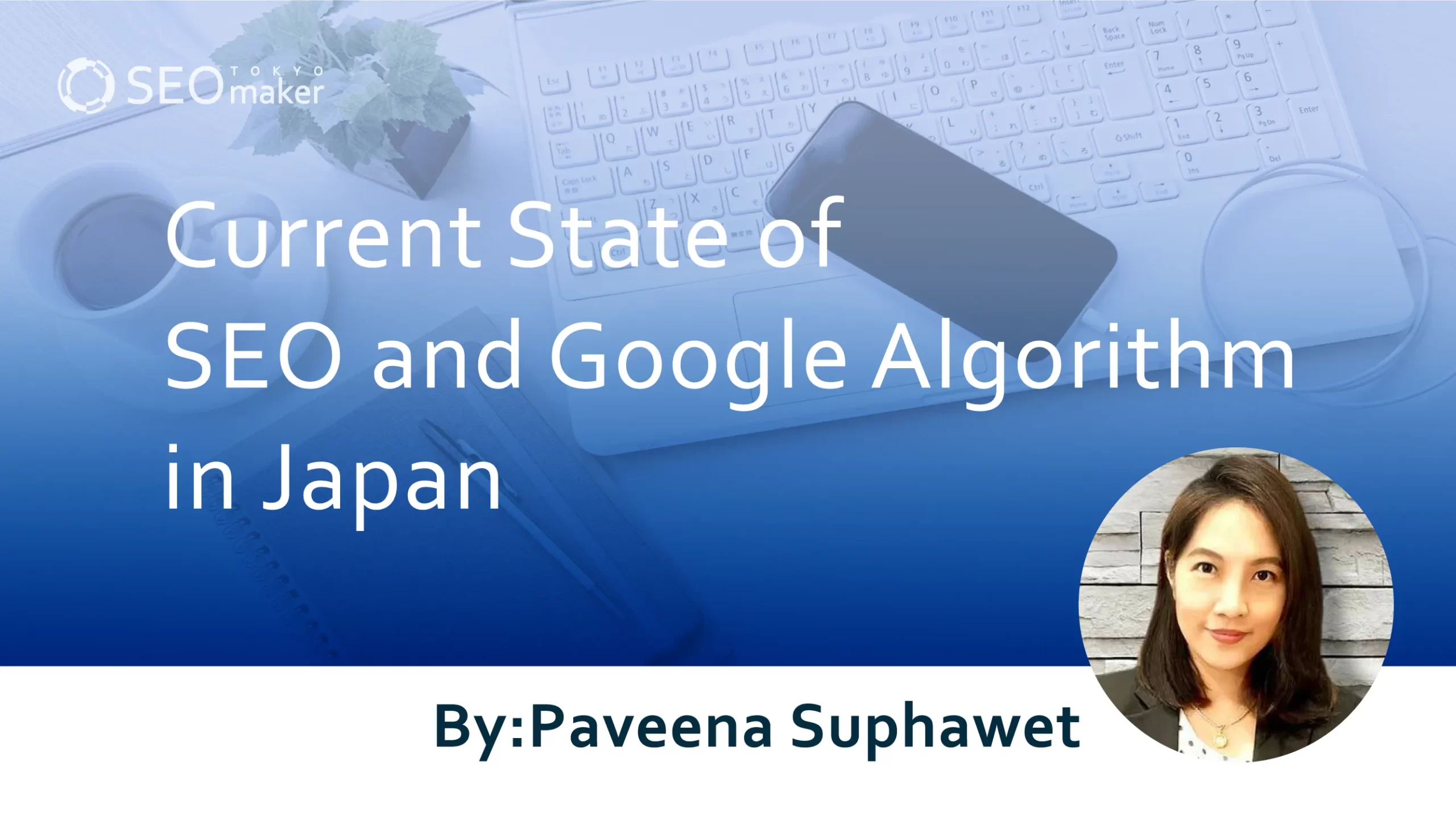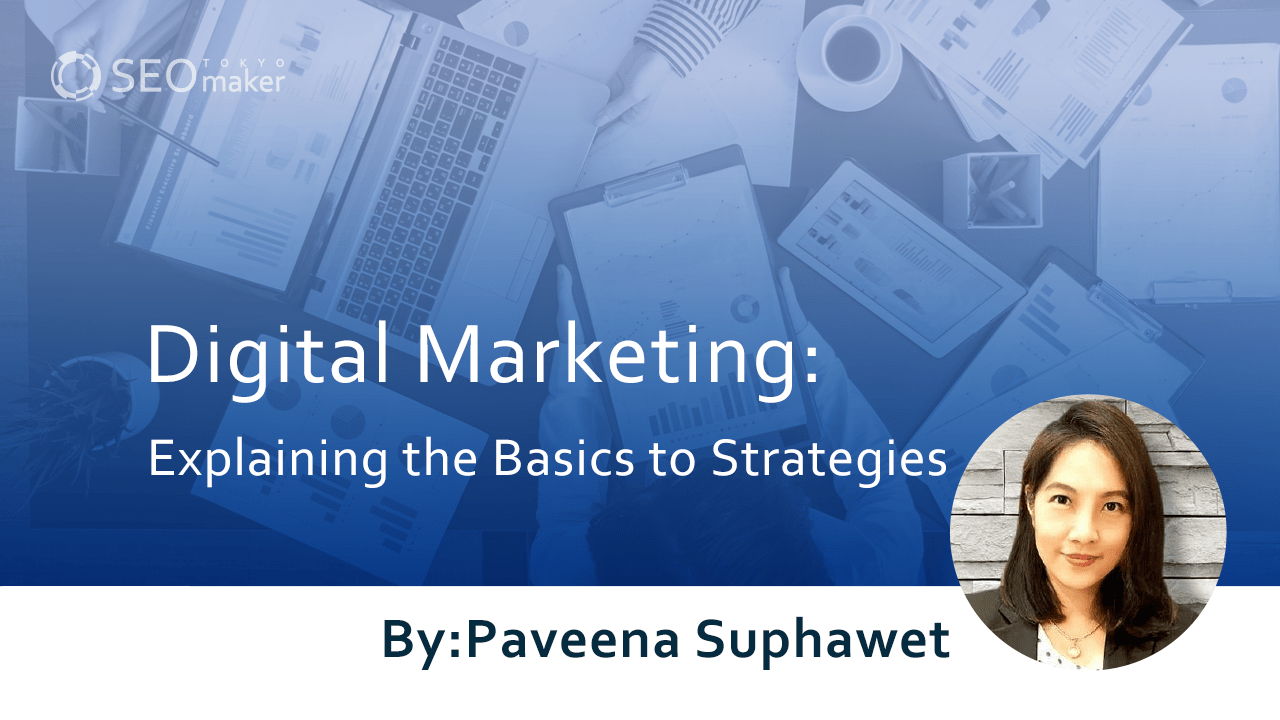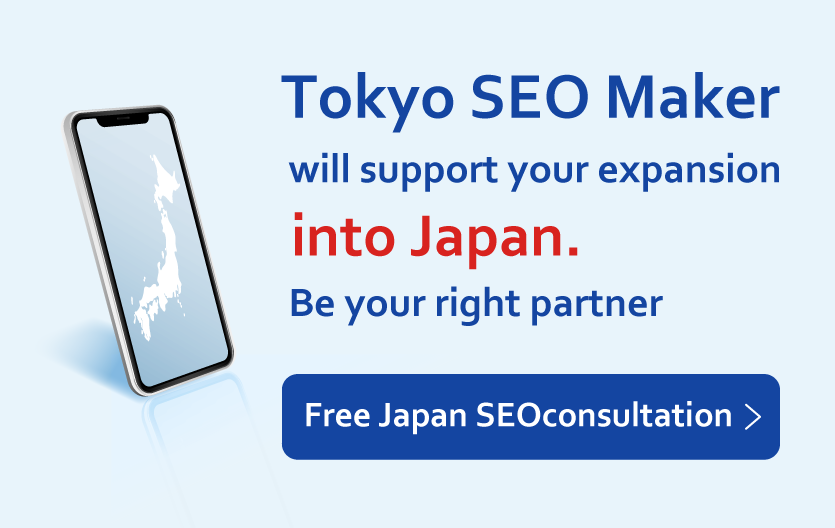What is EWWW Image Optimizer? : Detailed Guide
contents
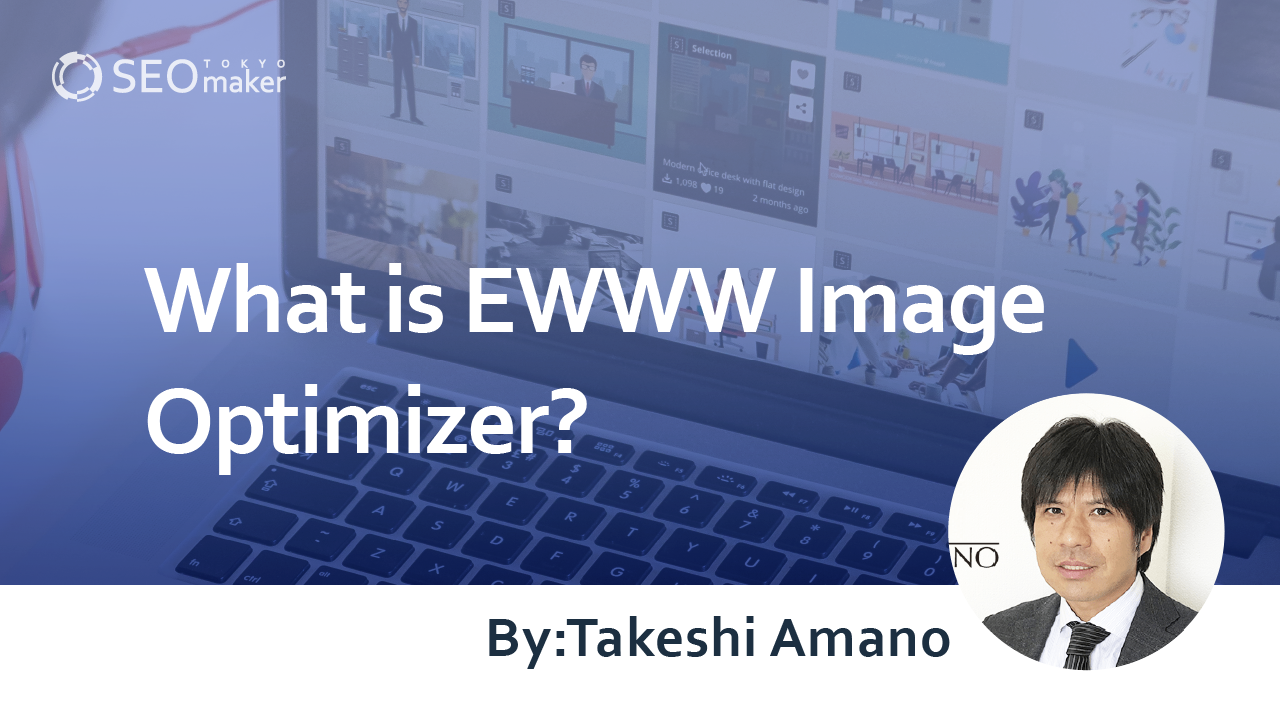
As you operate a website, the number of images will naturally increase as you post more web content. An increase in image content within a website can slow down web page loading times, ultimately leading to a decrease in user usability. For websites that receive a lot of traffic from search engines, this can also risk lowering SEO ratings, making it crucial to take measures.
One solution to prevent this is the free WordPress plugin ‘EWWW Image Optimizer.’
In this article, we will thoroughly explain the overview, setup procedures, and how to use EWWW Image Optimizer for compressing images on WordPress sites.
What is EWWW Image Optimizer?
‘EWWW Image Optimizer’ is a plugin for compressing image content managed on WordPress sites.
This plugin allows for the adjustment of image content, including aspect ratio, data size, and conversion of image formats.
It is particularly user-friendly as it automatically compresses images when uploaded to WordPress, and its free availability has led to widespread implementation across many websites.
In recent SEO, aspects like Core Web Vitals have highlighted the importance of page load speed more than ever, making solutions that reduce the file size of image content crucial from a usability standpoint.
Related Article: What Are Core Web Vitals?
Effectiveness in Lazy Loading of Image Content
By implementing EWWW Image Optimizer, it is also possible to support lazy loading of image content on websites.
Lazy loading of image content refers to the technique where, instead of loading images at the same time as the webpage displays—which is standard—images are loaded only when the user reaches the area of the page where the images are displayed.
This feature displays a placeholder image until the actual image loads, improving user experience.
Related Article: What is JavaScript SEO? Explaining SEO Points for JavaScript
The Importance of Page Load Speed in SEO
As mentioned earlier, Google’s algorithms now place even greater importance on page load speed. This shift is influenced by the increasing use of mobile devices, with Google aiming to reward websites that offer high usability on mobile.
Given the importance of image optimization, for websites where images are heavy and page load speed is a concern, using EWWW Image Optimizer is highly recommended.
Related Article: Methods to Measure Page Speed and Improve Page Load Time/Page Speed Insight
Advantages and Disadvantages of EWWW Image Optimizer
Those considering the installation of EWWW Image Optimizer might want to understand its advantages and disadvantages beforehand. Here, we will introduce both the pros and cons of installing this plugin.
Advantages of Installing the Plugin
Using EWWW Image Optimizer simplifies website operations as images uploaded to the website are automatically compressed. Moreover, efficient image compression improves page load speed, which not only enhances usability but also indirectly improves SEO ratings as users are likely to spend more time on the page.
Disadvantages of Installing the Plugin
When installing the plugin, it is necessary to back up your data. This is because there is a high likelihood of encountering program file errors during the installation of new plugins.
Another point to consider is that the compression rate may not be very high. Depending on the scale of the website you manage, optimal image compression may not be achievable.
EWWW Image Optimizer Installation Instructions
EWWW Image Optimizer is a WordPress plugin, so it needs to be installed on your own WordPress site. There are two main steps to installing the plugin
- Data backup prior to installation
- Plugin installation and activation
Next, we will explain the steps for installing the plugin.
Step 1: Data Backup Before Installation
Always take a data backup before installing the plugin.
Installing a plugin means adding a new program to the PHP program files within your CMS environment.
In some cases, this could cause program errors, or the installed plugin might not only fail to launch correctly, but it could also prevent your web browser from displaying pages.
Data backup can be performed through the server management company’s control panel or by copying program files via FTP. Always back up to prepare for the worst-case scenario.
Step 2: Plugin Installation and Activation
Download the plugin from the WordPress admin panel. The method is simple and can be done by following these steps.
1.Enter the WordPress admin panel
2.Select ‘Add New’ from ‘Plugins’
3.Click ‘Install Now’
4.After installation, select ‘Activate’
This completes the installation process.
Settings for EWWW Image Optimizer
Once the plugin installation is complete, you need to configure it for use. You need to follow the following 4 main settings.
POINT
1.Initial settings of the plugin
2.Image conversion settings
3.Webp conversion settings
4.Lazy loading settings
The plugin settings can be accessed from the ‘Settings’ section within the WordPress admin panel, where you can select ‘EWWW Image Optimizer.’ Let’s discuss each of these setting points in detail.
Part 1: Initial Setup of the Plugin
First, let’s proceed with the initial setup of the plugin. When you open the settings screen of the plugin, you will see tabs such as ‘Basic’, ‘ExactDN’, ‘Advanced’. Select ‘Basic’.
In the ‘Basic’ tab, check the option ‘Remove Metadata’. Enabling this option removes metadata included in images upon upload, thereby reducing the image size.
Metadata refers to data about data, and for images, it includes information such as the image name, file size, dimensions, location where the photo was taken, and file extension.
Part 2: Image Conversion Settings
Next, let’s configure the image conversion settings. You will find these settings under the ‘Convert’ tab in the admin panel, so select the ‘Convert’ tab.
Once the tab is open, check the option ‘Hide conversion links’ and save the changes.
By doing this, you can disable automatic file extension changes during image conversion. Automatic conversion of image file extensions can sometimes degrade image quality more than expected, compromising user experience, so it is essential to set this properly.
Part 3: Webp Conversion Settings
Next, let’s set up the Webp conversion settings. Webp is an image format developed by Google that allows conversions while maintaining image quality.
It can reduce file sizes by 25-34% compared to traditional JPEG and 28% compared to PNG, making it an increasingly popular image format in SEO strategies.
In this plugin, you can change settings in the ‘Webp’ tab in the admin panel.
Open the tab and check the ‘Webp Conversion’ option, then save the changes. This enables automatic conversion of uploaded images to Webp in compatible browsers, enhancing page loading speeds.
Part 4: Lazy Loading Settings
Finally, let’s configure the settings for lazy loading. These settings can be found under the ‘ExactDN’ tab in the admin panel, so select the ‘ExactDN’ tab.
Once the tab is open, check the ‘Lazy Load’ option and save the changes.
Using EWWW Image Optimizer
Once the initial settings of the plugin are complete, it’s time to compress image content. There are two ways to compress images.
1.Automatically compress new images upon upload.
2.Bulk compress existing images.
Below, we will explain each method of compressing images using EWWW Image Optimizer.
Part 1: Automatically Compress New Images Upon Upload
First, let’s discuss how to automatically compress images as they are uploaded using EWWW Image Optimizer. Simply by uploading image content, automatic compression is performed, so no special measures are needed.
If you want to check the compression status of newly uploaded image files, select ‘Media’ from the admin panel menu, then choose ‘Library’.
In the media library, a column for ‘Image Optimization’ will appear, showing how much file size reduction has been achieved for each file.
Part 2: Bulk Compress Existing Images
Next, let’s explain how to bulk compress images already stored in WordPress. To perform bulk compression, from the WordPress admin panel, select ‘Media’, then choose ‘Bulk Optimize’.
After the screen changes, select ‘Scan for unoptimized images’ and then choose ‘Start Optimization’. Note that the compression time may vary depending on the size of the stored images.
Summary
In this article, we have explained the overview and usage of EWWW Image Optimizer, a plugin for compressing images in WordPress. As page load speed has become more crucial than ever, it’s important to minimize images on your website and improve page load speeds. If you have not yet started optimizing image sizes, please try implementing the steps explained in this article.
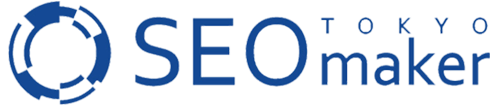
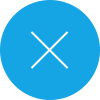




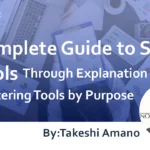
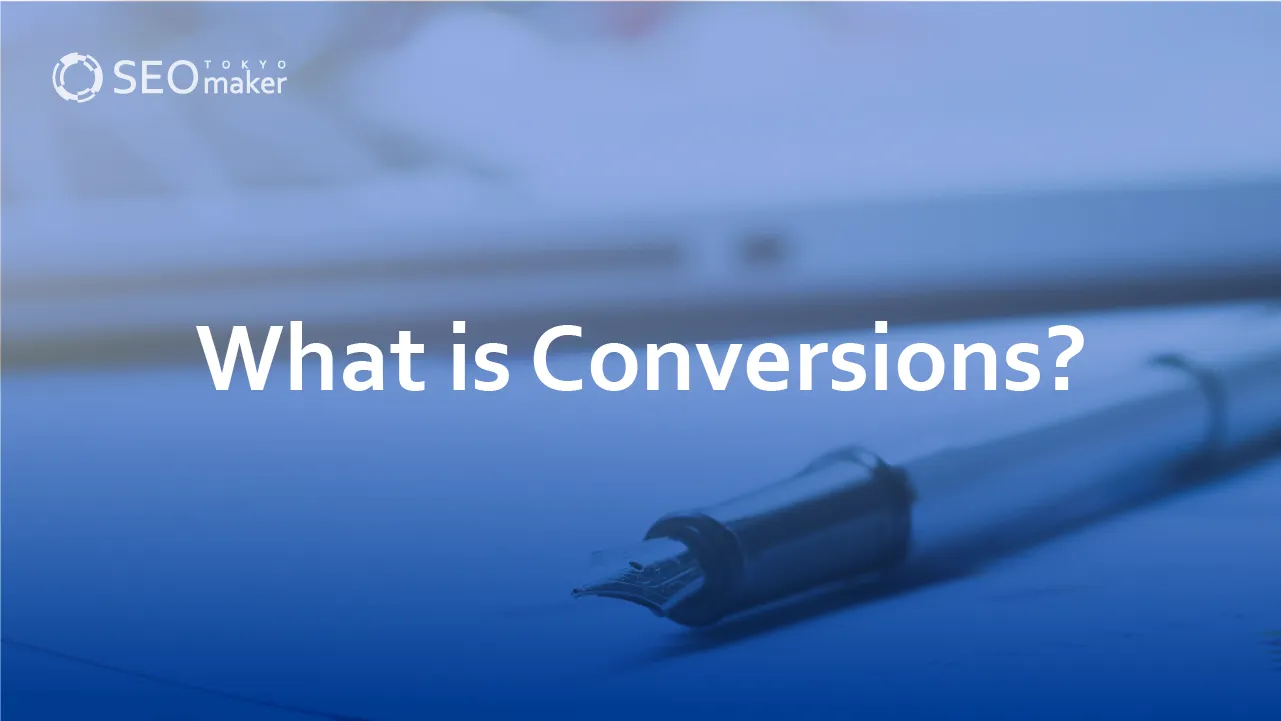
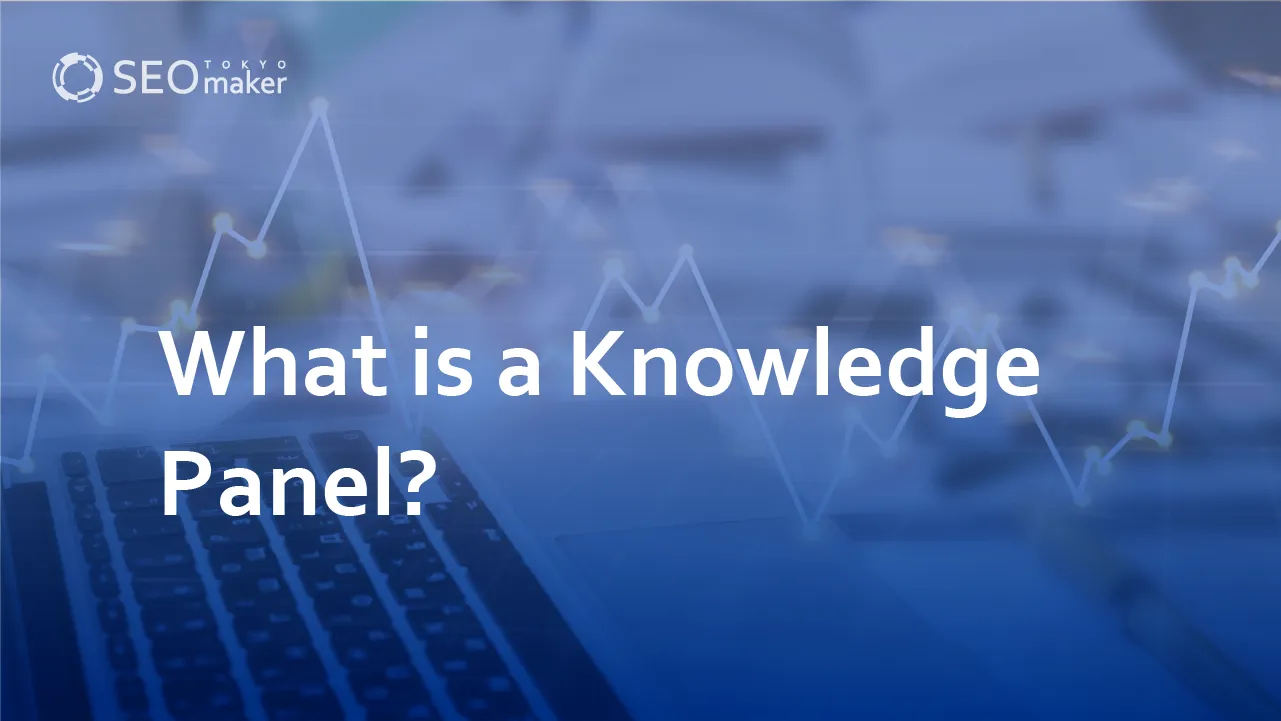
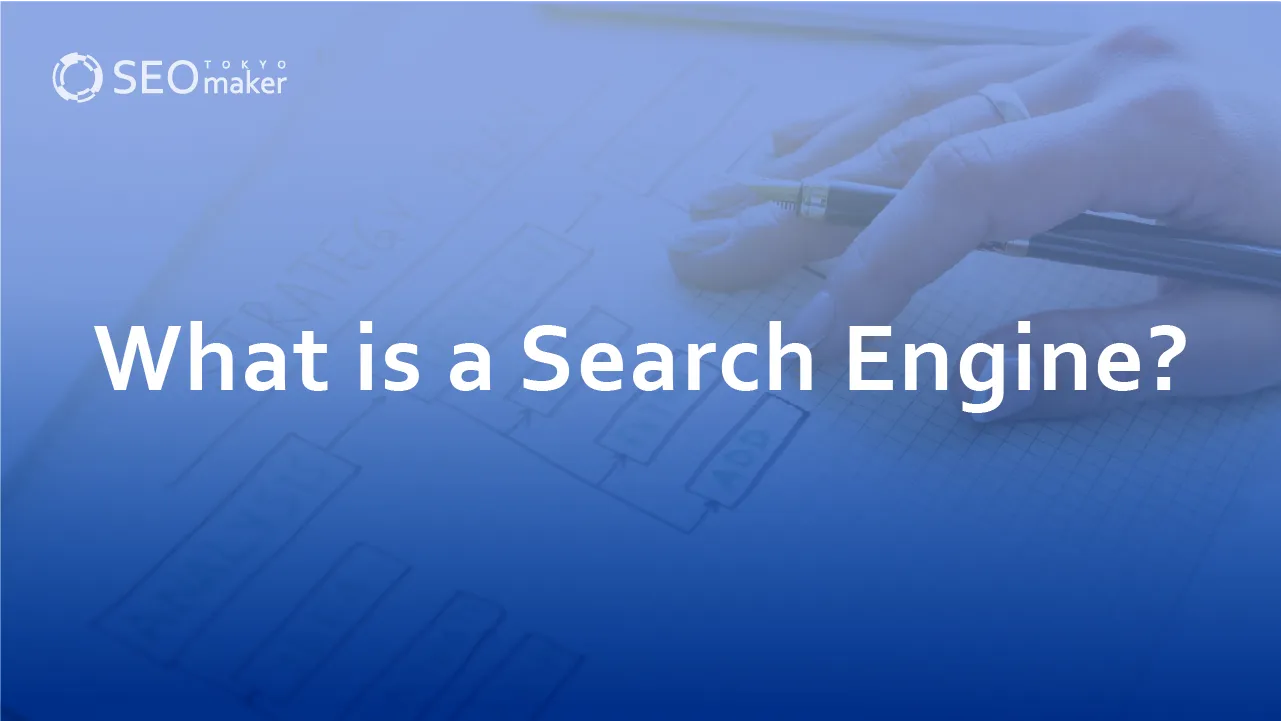
![What is a Description? Explaining the Meaning, Writing Style, and Changing Word Count – [2023 Edition]](https://www.switchitmaker2.com/en/wp-content/uploads/2024/09/what-is-description.webp)